병목 현상 식별 방법
병목 현상은 시스템의 특정 구성 요소가 전체 성능을 제한하는 상황을 말합니다. 이를 정확히 식별하기 위해서는 단순히 사용률을 확인하는 것을 넘어 지속적인 모니터링과 패턴 분석이 필요합니다.
작업 관리자와 리소스 모니터 활용하기
1. `Ctrl + Shift + Esc`를 눌러 작업 관리자를 엽니다.
2. '성능' 탭으로 이동합니다.
3. CPU, 메모리, 디스크, GPU 사용률을 장시간 모니터링합니다.
주의 깊게 볼 점:
- 지속적인 과부하 vs 일시적인 스파이크: 특정 리소스의 사용률이 지속적으로 높은지, 아니면 간헐적으로 스파이크가 발생하는지 관찰합니다.
- 리소스 사용 패턴: 특정 애플리케이션이나 프로세스가 주기적으로 리소스를 많이 사용하는지 확인합니다.
병목 현상별 구체적 해결책
1. CPU 병목
- 원인: CPU 사용률이 지속적으로 90% 이상
- 해결책:
- 리소스를 많이 사용하는 프로그램 종료 또는 대체 프로그램 찾기
- CPU 집약적 작업 시 다른 프로그램 종료
- 멀티코어 CPU로 업그레이드 고려
2. 메모리 병목
- 원인: 메모리 사용률 90% 이상, 높은 페이지 폴트
- 해결책:
- 불필요한 프로그램 종료
- 가상 메모리 설정 최적화
- RAM 증설 (예: 8GB에서 16GB 또는 32GB로)
3. 디스크 병목
- 원인: 디스크 사용률 100%에 근접
- 해결책:
- HDD에서 SSD로 업그레이드 (가장 효과적인 방법)
- 디스크 조각 모음 (HDD만 해당)
- 불필요한 파일 정리 및 디스크 정리 도구 실행
4. GPU 병목
- 원인: GPU 사용률 지속적으로 90% 이상
- 해결책:
- 게임 그래픽 설정 낮추기
- GPU 드라이버 업데이트
- 더 강력한 GPU로 업그레이드
고급 모니터링 도구
- Performance Monitor (perfmon): 시스템 성능을 장기간 로깅하고 분석할 수 있습니다.
- Windows Performance Recorder: 시스템 성능 문제를 정밀하게 추적합니다.
2. 하드웨어 vs 소프트웨어 문제 구분하기
문제의 근원을 정확히 파악하는 것이 해결의 첫걸음입니다.
하드웨어 문제 진단
1. S.M.A.R.T 상태 확인
- 명령 프롬프트에서 `wmic diskdrive get status` 실행
- CrystalDiskInfo 같은 전문 도구 사용
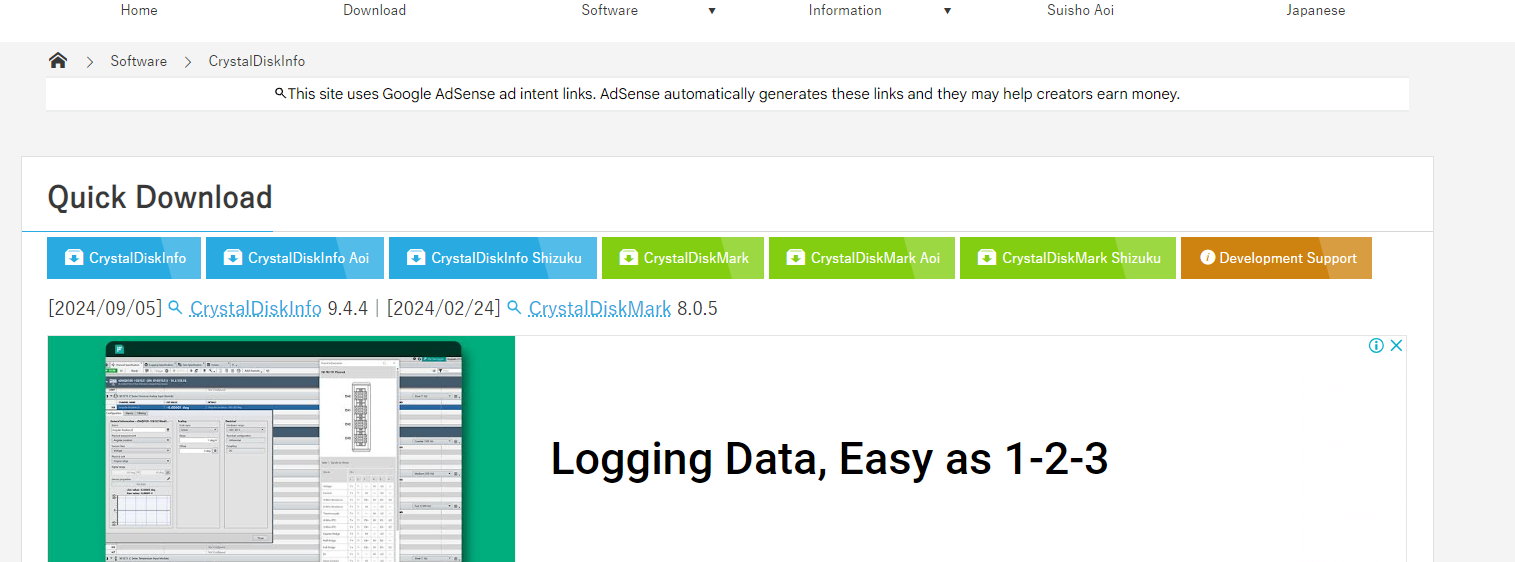
https://sourceforge.net/projects/crystaldiskinfo/
CrystalDiskInfo
Download CrystalDiskInfo for free. A HDD/SSD utility software. A HDD/SSD utility software which supports a part of USB, RAID and NVMe.
sourceforge.net
2. 메모리 테스트
- Windows 메모리 진단 도구(`mdsched.exe`) 사용
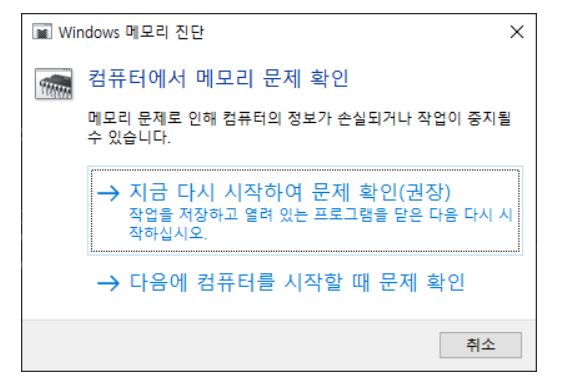
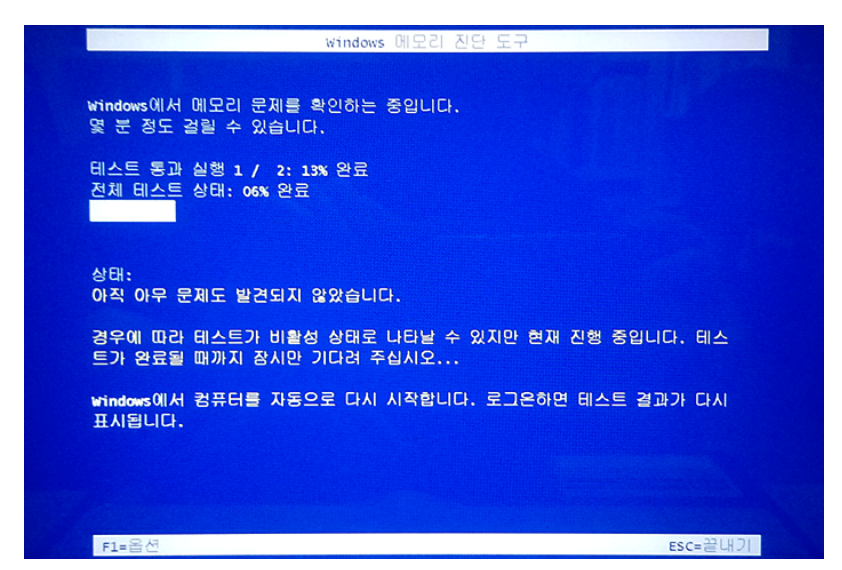
- Memtest86+ 같은 외부 도구로 더 정밀한 테스트 수행
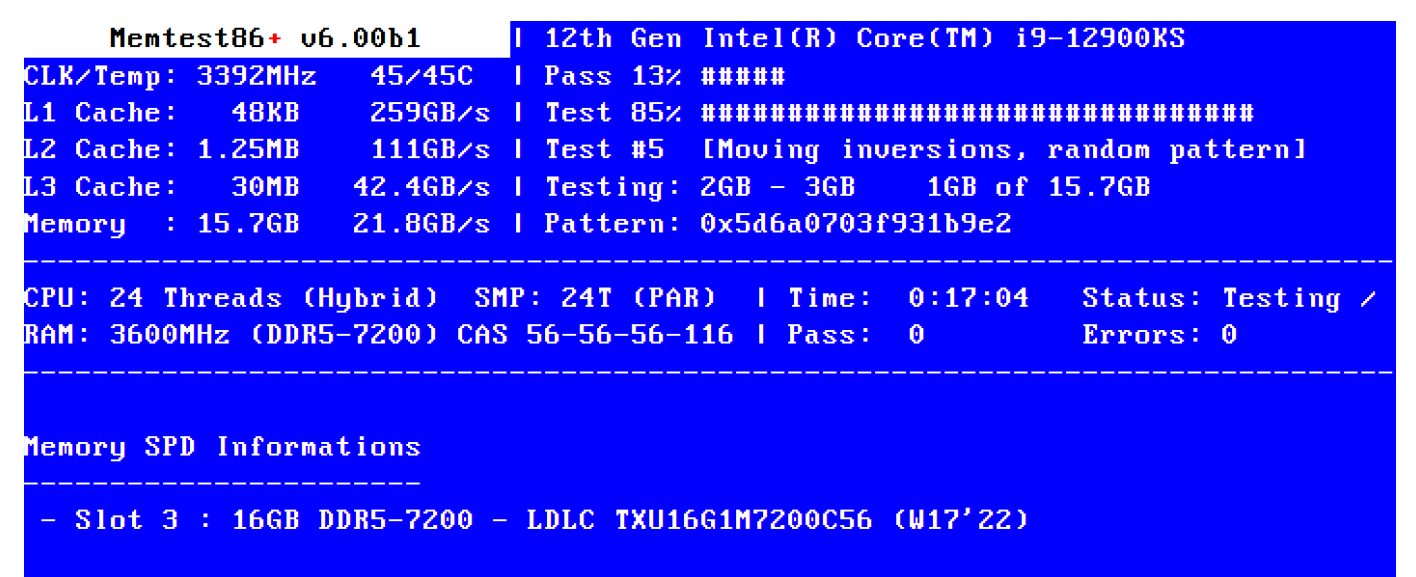
https://www.memtest.org/#google_vignette
3. 추가 하드웨어 진단 도구:
- HWMonitor: CPU, GPU, 전압, 온도 등 실시간 모니터링
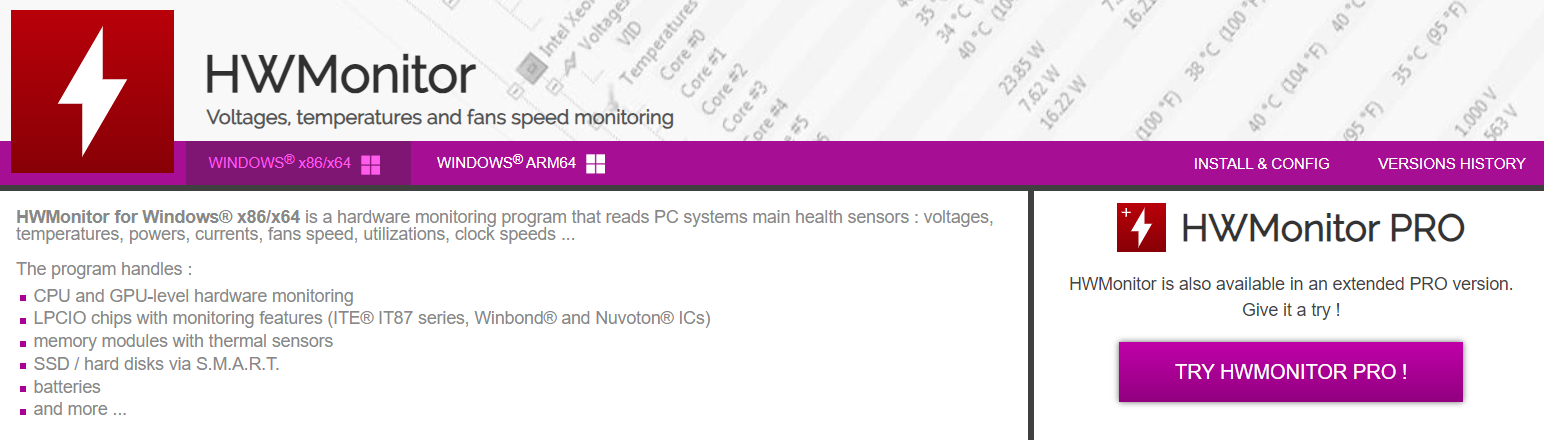
https://hwmonitor.softonic.kr/
HWMonitor
무료로 PC의 전원 상태를 완벽하게 제어 할 수 있습니다.
hwmonitor.softonic.kr
- AIDA64: 종합적인 하드웨어 정보 및 스트레스 테스트
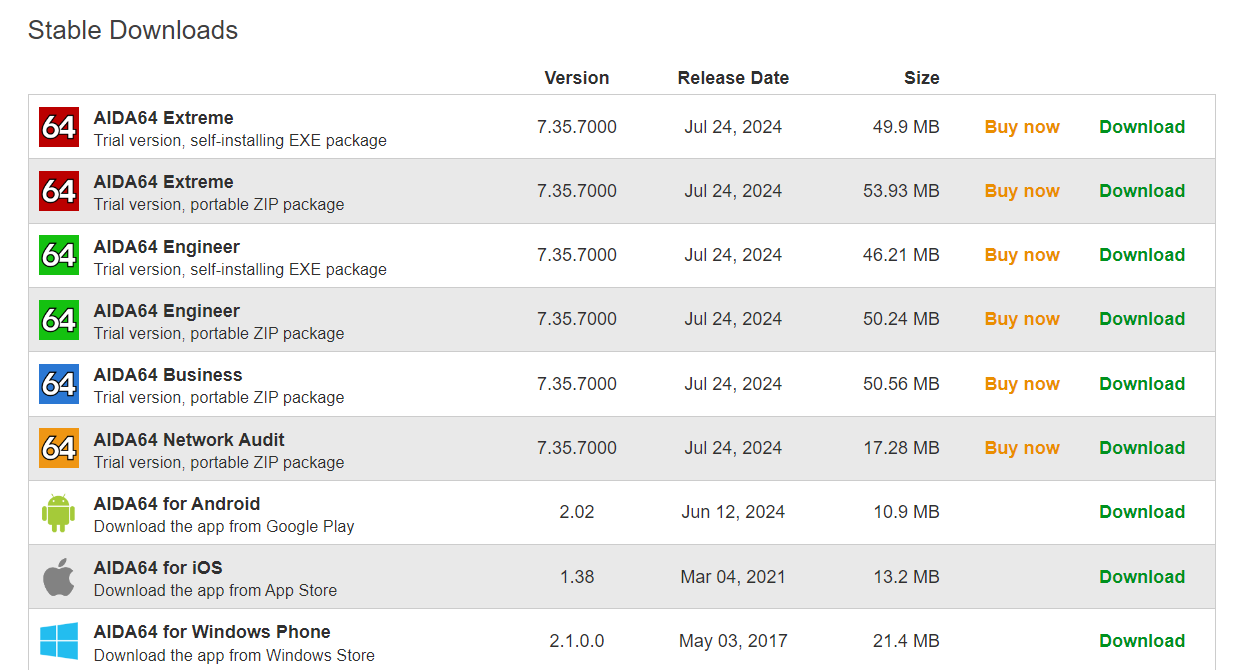
https://www.aida64.com/downloads
Downloads | AIDA64
We've created different AIDA64 editions for different needs. While AIDA64 Extreme fits perfectly into a home environment with all the important features a PC enthusiast would need, it hasn't been designed to perform a detailed audit of a corporate network
www.aida64.com
소프트웨어 문제 진단
1. 안전 모드 테스트: 문제가 안전 모드에서 발생하지 않으면 소프트웨어 문제일 가능성이 높습니다.
2. 이벤트 뷰어 확인: `eventvwr.msc`에서 시스템 및 애플리케이션 로그 분석
3. 클린 부트 수행: 최소한의 드라이버와 프로그램으로 시스템 시작
일반적인 성능 저하 원인과 해결책
1. 디스크 공간 부족
- 해결책:
- 디스크 정리 도구(`cleanmgr.exe`) 실행
- 대용량 파일 클라우드 저장소(OneDrive, Google Drive)로 이동
- 불필요한 파일 압축 또는 삭제
디스크 정리 도구 자동화 - Windows Server
명령줄 스위치를 사용하여 디스크 정리 도구(cleanmgr.exe)를 실행하는 방법을 소개합니다.
learn.microsoft.com
2. 과도한 시작 프로그램
- 해결책:
- 작업 관리자의 '시작' 탭에서 불필요한 프로그램 비활성화
- Autoruns 도구를 사용하여 더 세밀한 시작 프로그램 관리
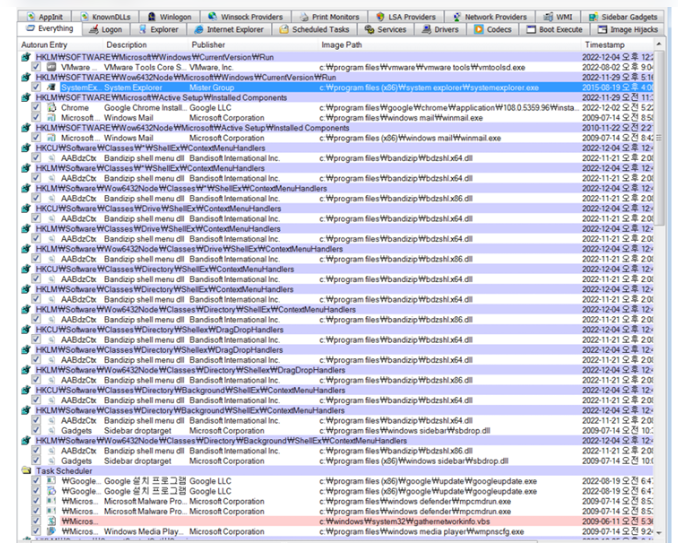
Autoruns : 마이크로소프트에서 무료 배포 중인 윈도우 전용 프로그램으로, 윈도우 부팅과 로그인 때 자동으로 실행되는 프로그램들의 정보 제공과 모니터링을 해주는 기능을 가지고 있다.(윈도우 자체 MSCONFIG라는 유틸과 비슷)
Autoruns
Autoruns for Windows 마이크로소프트에서 무료 배포 중인 윈도우 전용 프로그램으로, 윈도우 부팅과 로
namu.wiki
https://maker5587.tistory.com/21
Autoruns 기능 및 사용법 ( 파일 및 레지스트리 관련 툴 )
Autoruns Autoruns 는 윈도우가 부팅 후 자동으로 시작되는 서비스 또는 프로그램을 모니터링 할 수 있는 툴입니다. 해당 툴은 보통 악성 코드 분석 시 해당 악성 파일을 실행하기 전 스냅샷을 촬영하
maker5587.tistory.com
3. 악성 프로그램 감염
- 해결책:
- Windows Defender 전체 검사 실행
- Malwarebytes 같은 전문 악성코드 제거 도구 사용
Cyber Security Software and Anti-Malware | Malwarebytes
Protect your home and business PCs, Macs, iOS and Android devices from the latest cyber threats and malware, including ransomware.
www.malwarebytes.com
4. 드라이버 문제
- 해결책:
- 장치 관리자에서 드라이버 업데이트
- 제조사 웹사이트에서 최신 드라이버 수동 설치
5. 하드웨어 노후화
- 해결책:
- SSD 업그레이드 (가장 효과적인 성능 개선 방법)
- RAM 증설
- CPU 또는 GPU 업그레이드 고려
6. 과도한 백그라운드 프로세스
- 해결책:
- 작업 관리자에서 불필요한 프로세스 종료
- PowerShell을 사용한 고급 프로세스 관리:
# 특정 프로세스 종료
Stop-Process -Name "프로세스명"
```
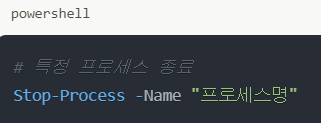
7. 열 관리 문제
- 해결책:
- 내부 먼지 제거 및 정기적인 청소
- 추가 냉각 팬 설치 또는 노트북용 냉각 패드 사용
- CPU/GPU 열 화합물 교체 (고급 사용자)
고급 사용자 팁
1. Windows Performance Toolkit (WPT) 사용:
- 시스템 성능을 매우 세밀하게 분석 가능
- CPU, I/O 병목, 파일 시스템 문제 등 상세 진단
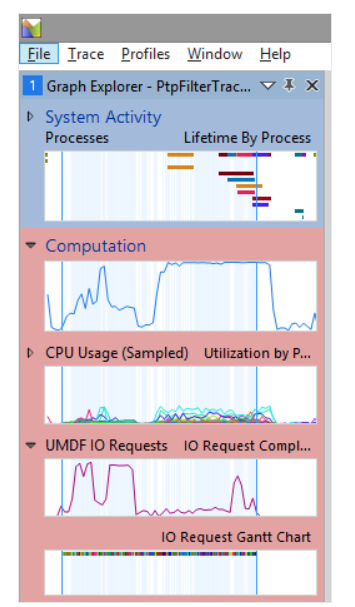
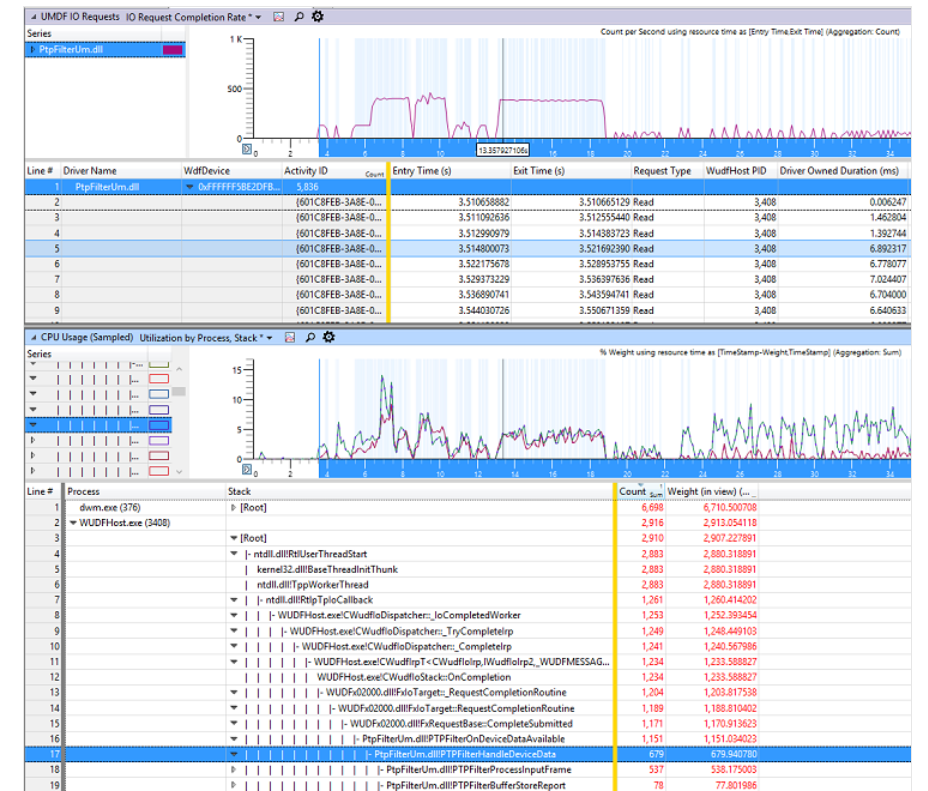
WDF와 함께 WPT(Windows Performance Toolkit) 사용 - Windows drivers
Windows 10부터 WPT(Windows Performance Toolkit)를 사용하여 KMDF 또는 UMDF 2 드라이버의 성능 데이터를 볼 수 있습니다.
learn.microsoft.com
2. Sysinternals Suite 활용:
- Process Explorer: 더 상세한 프로세스 정보 제공
- Autoruns: 시작 프로그램 및 서비스 세밀한 관리
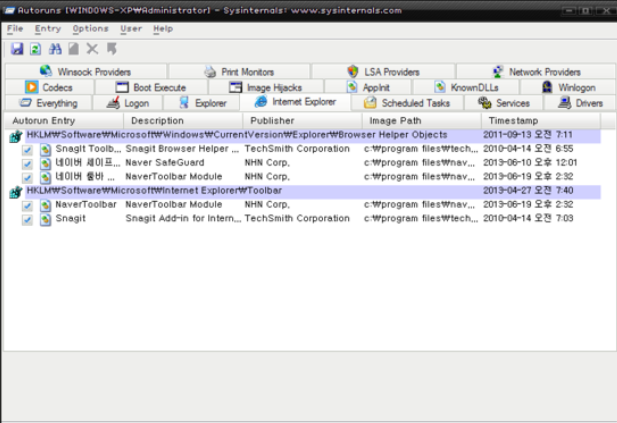
https://blog.naver.com/axlovelee/130171307621
[다양한 툴 모음] Sysinternals Suite
[유용 툴 모음] Sysinternals Suite 전체를 한번에 다운로드하자면 바로 링크 된다...
blog.naver.com
3. PowerShell을 이용한 성능 최적화:
# 불필요한 Windows 기능 제거
Disable-WindowsOptionalFeature -Online -FeatureName "기능명"
# 디스크 최적화
Optimize-Volume -DriveLetter C -ReTrim -Verbose
```
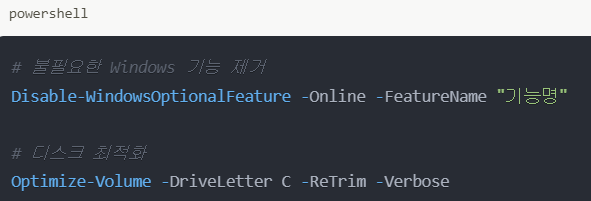
미래 대비: 업그레이드 추천
- Windows 11 고려: TPM 2.0, 최신 CPU 지원으로 더 나은 성능과 보안 제공
- 최신 하드웨어 도입:
- DDR5 메모리: 더 빠른 데이터 처리 속도
- PCIe 4.0 또는 5.0 SSD: 극대화된 저장장치 성능
- 최신 세대 CPU: 향상된 성능과 에너지 효율성
결론
컴퓨터 성능 문제를 정확히 진단하고 해결하는 것은 지속적인 관심과 노력이 필요한 과정입니다. 이 가이드에서 소개한 방법들을 단계적으로 적용해 보면서, 자신의 컴퓨터에 가장 효과적인 해결책을 찾아보세요.
정기적인 유지 보수 팁:
1. 월 1회 이상 디스크 정리 및 최적화 수행
2. 분기마다 시작 프로그램 및 설치된 소프트웨어 검토
3. 중요 데이터 정기 백업 (최소 주 1회)
4. Windows Update를 통한 시스템 및 보안 업데이트 유지
5. 3-6개월마다 PC 내부 청소 및 열 관리 상태 확인
앞으로 더욱 더 효율적이고 쾌적한 컴퓨팅 라이프 되세요!
#컴퓨터성능진단 #성능최적화 #Windows10 #Windows11 #병목현상 #하드웨어문제 #소프트웨어문제 #시스템최적화 #SSD업그레이드 #드라이버업데이트 #악성프로그램제거 #리소스모니터 #작업관리자활용 #컴퓨터유지보수 #DIY컴퓨터관리 #테크팁 #IT문제해결 #WindowsPerformanceToolkit #SysinternalsSuite #PowerShell최적화 #열관리 #하드웨어업그레이드 #Windows11 업그레이드
'IT의 모든 것 > IT 상식' 카테고리의 다른 글
| [네트워크 연결] Windows 11-네트워크 연결 문제 해결 3가지 핵심 방법 방출 (9) | 2024.09.16 |
|---|---|
| [네트워크 연결] 스마트폰 네트워크 연결 오류 해결 방법 (7) | 2024.09.16 |
| [벤치마크] 컴퓨터 성능 측정 결과 완벽 해석_벤치마크부터 실제 경험까지 (9) | 2024.09.15 |
| [Windows 10 & 11] 컴퓨터 부팅 속도 측정 및 최적화 하는 빠른 지름길! (0) | 2024.09.15 |
| [다운로드 속도 확인] Windows 10 & 11에서의 정확한 측정 방법 (2) | 2024.09.15 |



