안녕하세요! Windows 10과 11 사용자들을 위해 컴퓨터 성능 측정 결과를 어떻게 해석하고 활용할 수 있는지 더욱 자세히 알아보겠습니다.
벤치마크 점수의 의미
벤치마크 점수는 컴퓨터의 성능을 수치화한 것입니다. 각 벤치마크 도구는 특정 영역의 성능을 측정하므로, 여러 도구를 함께 사용하면 시스템의 전반적인 성능을 더 정확히 파악할 수 있습니다.
주요 벤치마크 도구와 점수 해석
1. PCMark 10

- 용도: 일상적인 생산성 작업 성능 측정
- 점수 범위: 일반적으로 2,000 ~ 8,000+
- 해석:
- 4,000 이하: 기본적인 작업용 컴퓨터
- 4,000 ~ 6,000: 중급 성능의 컴퓨터
- 6,000 이상: 고성능 컴퓨터
- 특징: 문서 작성, 웹 브라우징, 비디오 회의 등 실제 사용 시나리오를 평가합니다.
PCMark 10 점수가 5,500인 경우, 대부분의 일상적인 작업과 약간의 고급 작업(예: 간단한 비디오 편집)을 무리 없이 수행할 수 있는 수준입니다. 이는 일반 사무용 환경이나 가정에서의 멀티태스킹에 적합한 성능을 나타냅니다.
2. 3DMark (Time Spy)
- 용도: 게임 및 그래픽 성능 측정
- 점수 범위: 일반적으로 1,000 ~ 20,000+
- 해석:
- 3,000 이하: 기본적인 그래픽 작업 가능
- 3,000 ~ 7,000: 중급 게이밍 성능
- 7,000 이상: 고성능 게이밍 시스템
- 특징: DirectX 12 기반 게임의 성능을 측정하며, 특히 그래픽 카드 성능 평가에 유용합니다.
3DMark Time Spy 점수가 6,500인 경우, 대부분의 현대 게임을 1080p 해상도에서 높은 설정으로 원활하게 즐길 수 있는 수준입니다. 이는 열성 게이머나 그래픽 디자이너에게 적합한 성능을 나타냅니다.
3DMark
핀란드 의 소프트웨어 회사인 'UL 벤치마크' 원래 이름은 '퓨처마크'이며 2014년 11월에 UL에 인수. 에
namu.wiki
3. Cinebench R23
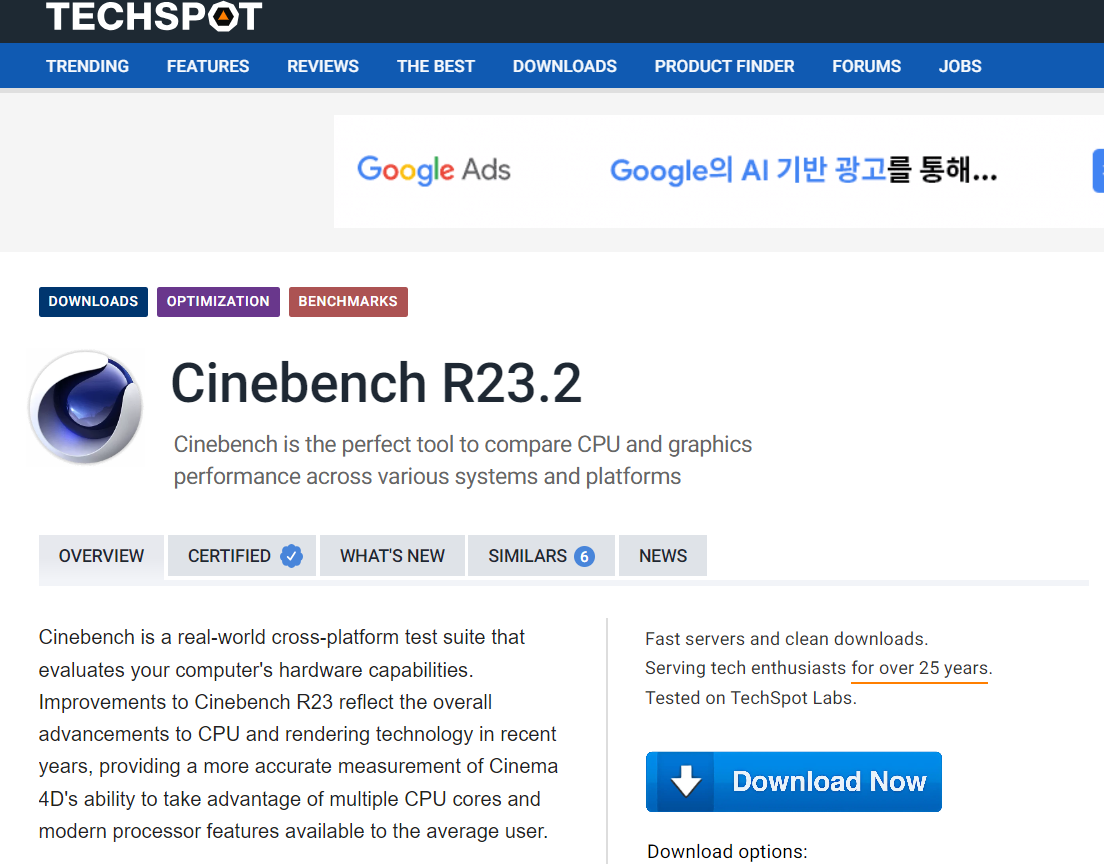
- 용도: CPU 성능 집중 측정
- 점수 범위: 싱글 코어 300 ~ 2,000+, 멀티 코어 2,000 ~ 30,000+
- 해석:
- 싱글 코어 1,000 이상: 높은 단일 스레드 성능
- 멀티 코어 10,000 이상: 강력한 멀티태스킹 및 렌더링 성능
- 특징: 렌더링 작업을 시뮬레이션하여 CPU의 싱글 코어 및 멀티 코어 성능을 측정합니다.
Cinebench R23에서 싱글 코어 1,200, 멀티 코어 12,000점을 받았다면, 대부분의 작업에서 뛰어난 성능을 발휘할 수 있는 프로세서입니다. 싱글 코어 성능은 게임이나 일반 애플리케이션 사용 시 중요하며, 멀티 코어 성능은 비디오 편집, 3D 렌더링 등 전문적인 작업에서 중요합니다.
벤치마크 소프트웨어 설치 및 실행 방법
1. PCMark 10
- 설치: Steam 또는 UL Benchmarks 공식 웹사이트에서 다운로드
- 실행: 설치 후 'Basic Edition'을 선택하고 'Run Benchmark' 클릭
2. 3DMark
- 설치: Steam에서 '3DMark' 검색 후 설치
- 실행: Time Spy 테스트 선택 후 'Run' 클릭
3. Cinebench R23
- 설치: Maxon 웹사이트에서 직접 다운로드
- 실행: 설치 없이 실행 가능, 싱글 코어와 멀티 코어 테스트 선택 가능
벤치마크 실행 전 불필요한 백그라운드 프로그램을 종료하고, 전원 설정을 '고성능'으로 변경하면 더 정확한 결과를 얻을 수 있습니다.
Windows 10 vs Windows 11 벤치마크 차이
Windows 11은 일반적으로 Windows 10보다 약간 더 나은 성능을 보입니다. 주요 차이점은 다음과 같습니다:
1. DirectStorage: Windows 11에서 도입된 이 기능은 게임 로딩 시간을 크게 단축시킬 수 있습니다. 특히 NVMe SSD를 사용할 때 효과적입니다.
2. CPU 최적화: Windows 11은 Intel의 Alder Lake와 같은 하이브리드 CPU 아키텍처에 최적화되어 있어, 이러한 최신 프로세서에서 더 나은 성능을 발휘합니다.
3. 메모리 관리: Windows 11은 개선된 메모리 관리 기능으로 멀티태스킹 시 더 나은 성능을 제공합니다.
동일한 하드웨어로 Windows 10과 11의 벤치마크 점수를 비교해 보면, 시스템 최적화의 효과를 확인할 수 있습니다. 대부분의 경우 5-10% 정도의 성능 향상이 있지만, 특정 시나리오에서는 더 큰 차이를 보일 수 있습니다.
벤치마크와 실제 사용의 차이점
벤치마크 점수는 중요하지만, 실제 사용 경험과 항상 일치하는 것은 아닙니다.
1. 응답성: 벤치마크는 주로 최대 성능을 측정하지만, 실제 사용에서는 시스템의 응답성이 더 중요할 수 있습니다.
예시: SSD를 사용하는 중급 사양의 컴퓨터가 HDD를 사용하는 고사양 컴퓨터보다 실제 사용에서 더 빠르게 느껴질 수 있습니다.
2. 특화된 작업: 일부 벤치마크는 특정 작업에 편중되어 있어, 다른 유형의 작업 성능을 정확히 반영하지 못할 수 있습니다.
예시: 게이밍에 특화된 벤치마크 점수가 높아도, 비디오 편집 성능이 뛰어나다고 볼 수는 없습니다.
3. 소프트웨어 최적화: 벤치마크는 하드웨어 성능에 초점을 맞추지만, 실제 사용에서는 소프트웨어 최적화도 중요한 역할을 합니다.
Windows 11의 DirectStorage는 게임 로딩 시간을 크게 단축시킬 수 있지만, 일반적인 벤치마크에서는 이를 정확히 반영하지 못할 수 있습니다.
실제 사용 경험 평가 방법
1. 부팅 시간 측정: 전원 버튼을 누른 후 로그인 화면까지 걸리는 시간을 측정합니다.
2. 애플리케이션 로딩 시간: 자주 사용하는 프로그램의 실행 시간을 체크합니다. 예를 들어, Photoshop이나 Visual Studio 같은 대형 프로그램의 로딩 시간을 측정해 보세요.
3. 파일 전송 속도: 대용량 파일(예: 4GB 이상)을 복사하거나 이동할 때의 속도를 측정합니다. 이는 저장 장치의 실제 성능을 체감하는 데 도움이 됩니다.
4. 멀티태스킹 테스트: 여러 프로그램을 동시에 실행하고 전환하면서 느껴지는 반응성을 평가합니다. 예를 들어, 브라우저에서 여러 탭을 열고, 동시에 비디오 편집 프로그램을 실행한 상태에서의 시스템 반응성을 체크해 보세요.
5. 브라우저 성능: 여러 탭을 동시에 열었을 때의 브라우저 반응 속도를 확인합니다. 20개 이상의 탭을 열고 탭 전환 시의 지연을 체크해 보세요.
6. 게임 로딩 및 프레임 레이트: 자주 플레이하는 게임의 로딩 시간과 실제 플레이 시 프레임 레이트를 측정합니다.
Windows 10/11 팁: 작업 관리자의 '성능' 탭을 활용하여 실시간으로 리소스 사용량을 모니터링하면서 위의 테스트를 수행해 보세요. 이를 통해 어떤 하드웨어 구성 요소가 병목 현상을 일으키는지 파악할 수 있습니다.
동일 사양 컴퓨터와의 성능 비교 방법
자신의 컴퓨터 성능이 적절한지 판단하기 위해 동일 또는 유사 사양의 다른 컴퓨터와 비교해 볼 수 있습니다.
1. 온라인 데이터베이스 활용
- UserBenchmark, PassMark, 3DMark 결과 데이터베이스 등을 활용합니다.
- 자신의 하드웨어 사양을 입력하고 유사한 시스템의 평균 성능과 비교합니다.
2. 포럼 및 리뷰 사이트 참고
- 테크 포럼이나 하드웨어 리뷰 사이트에서 유사 사양의 벤치마크 결과를 찾아 비교합니다.
- Reddit의 r/buildapc나 Tom's Hardware 포럼 등이 유용할 수 있습니다.
From the buildapc community on Reddit: What do people think of this build from Tom's Hardware?
Explore this post and more from the buildapc community
www.reddit.com
Tom's Hardware: For The Hardcore PC Enthusiast
Dell Coupon Codes for September 2024 Posted Use these Dell coupon codes to save on laptops, desktop computers, accessories, and more.
www.tomshardware.com
3. 직접 비교 테스트
- 동일 사양의 컴퓨터를 가진 지인이 있다면, 같은 벤치마크 도구로 테스트하여 결과를 비교합니다.
비교 시 주의사항
- 소프트웨어 버전: 동일한 버전의 벤치마크 소프트웨어와 운영 체제를 사용했는지 확인합니다.
- 배경 프로세스: 불필요한 백그라운드 프로세스를 종료한 상태에서 테스트를 진행합니다.
- 환경 요인:
- 온도: CPU나 GPU의 온도가 성능에 영향을 줄 수 있습니다. 적절한 냉각 상태에서 테스트를 진행하세요.
- 전원 설정: 고성능 모드와 절전 모드에서의 성능 차이가 큽니다. 동일한 전원 설정에서 비교해야 합니다.
- 하드웨어 설정:
- BIOS 설정: XMP(eXtreme Memory Profile) 활성화 여부 등 BIOS 설정이 성능에 영향을 줄 수 있습니다.
- 오버클럭: CPU, GPU, 또는 RAM의 오버클럭 여부를 고려해야 합니다.
- 드라이버 버전: 특히 그래픽 드라이버의 버전 차이가 성능에 큰 영향을 줄 수 있으므로 최신 버전을 사용하는 것이 좋습니다.
- 사용 시간: SSD와 같은 저장 장치는 사용 시간이 늘어날수록 성능이 약간 저하될 수 있습니다. 비교 대상의 하드웨어 사용 기간을 고려해야 합니다.
- Windows 업데이트: 최신 Windows 업데이트가 설치되어 있는지 확인하세요. 업데이트는 때때로 성능에 영향을 줄 수 있습니다.
이러한 요소들을 고려하여 비교를 진행하면, 더욱 정확하고 의미 있는 결과를 얻을 수 있습니다. 단순히 숫자만 비교하는 것이 아니라, 전체적인 사용 환경과 조건을 고려하는 것이 중요합니다.
#컴퓨터성능측정 #벤치마크해석 #PCMark10 #3DMark #CinebenchR23 #Windows10 #Windows11 #성능최적화 #하드웨어비교 #SSD성능 #CPU성능 #GPU성능 #게이밍벤치마크 #생산성벤치마크 #시스템최적화 #컴퓨터업그레이드 #테크팁 #IT가이드 #멀티태스킹성능 #실사용경험 #DirectStorage #하이브리드 CPU #성능비교 #컴퓨터진단 #DIY컴퓨터 #PCBuilding
'IT의 모든 것 > IT 상식' 카테고리의 다른 글
| [네트워크 연결] 스마트폰 네트워크 연결 오류 해결 방법 (7) | 2024.09.16 |
|---|---|
| [컴퓨터 속도 확인] 정확한 측정과 분석 방법 (16) | 2024.09.15 |
| [Windows 10 & 11] 컴퓨터 부팅 속도 측정 및 최적화 하는 빠른 지름길! (0) | 2024.09.15 |
| [다운로드 속도 확인] Windows 10 & 11에서의 정확한 측정 방법 (2) | 2024.09.15 |
| [인터넷 속도 측정] 빠르고 정확한 진단과 문제 해결 방법 (3) | 2024.09.15 |



