1. 프린터 IP 주소 확인 및 설정
프린터의 IP 주소를 아는 것은 네트워크 연결의 첫걸음입니다.
IP 주소는 프린터의 '주민등록번호'와 같은 역할을 한다고 생각하면 쉬워요.
1. 프린터 아이피 주소 확인하는 방법
PC를 전체 교체가 아니시라면 다른 분의 PC에는 복합기 드라이버가 설치되어 있으실 겁니다.
그 PC에 복합기의 IP주소가 있습니다.

이 화면은 제어판의 장치 및 프린터 입니다.
이화면에서 IP주소를 원하시는 복합기에 마우스 오른쪽을 클릭하시면 선택 창이 나오고 그곳에서 " 프린터 속성"을 눌러 줍니다.

속성창으로 가셔서 "포트" 탭 클릭 선택하신 복합기의 이름 확인해 주세요
"포트 구성" 클릭 "프린터 이름 또는 IP주소"를 확인해 주시면 됩니다.
포트 이름은 아이피주소와 다를 수 있기 때문에 프린터 이름 또는 IP주소로 확인해주셔야 합니다.
2. 프린터에 디스플레이가 없는 경우
- 프린터와 연결된 라우터의 관리 페이지에 접속합니다. (보통 192.168.0.1 또는 192.168.1.1)
- 연결된 장치 목록에서 프린터를 찾아 IP 주소를 확인하세요.

고정 IP 설정하기
변덕쟁이 IP 주소 때문에 골치 아프셨나요? 고정 IP를 설정하면 이 문제를 해결할 수 있어요.
1. 프린터 설정에서 'IP 주소 설정' 또는 '네트워크 설정'을 찾습니다.
2. 'DHCP' 대신 '수동' 또는 '고정 IP'를 선택합니다.
3. 사용할 IP 주소를 입력합니다. (팁: 192.168.0.200과 같이 끝자리를 200으로 하면 기억하기 쉬워요!)
4. 서브넷 마스크와 게이트웨이도 입력해야 할 수 있어요. 이는 보통 공유기 설정에서 확인할 수 있습니다.
2. 프린터 드라이버 재설치
드라이버는 컴퓨터와 프린터 사이의 통역사 역할을 합니다. 오래된 드라이버는 '발음이 새는' 통역사와 같아요. 최신 드라이버로 업데이트해 줍시다!
드라이버 재설치 방법
1. 먼저, 프린터 제조사의 공식 웹사이트를 방문합니다.
2. '고객지원' 또는 '다운로드' 섹션을 찾아 들어갑니다.
3. 여러분의 프린터 모델명을 입력하고 검색합니다.
4. 운영 체제(예: Windows 10, macOS)에 맞는 최신 드라이버를 다운로드합니다.
5. 다운로드한 파일을 실행하고 설치 지침을 따릅니다.
SL-T167x 시리즈 드라이버 삭제 후 재설치하는 방법을 통해서 예시를 들어보겠습니다.
SL-T1670, T1670W, T1670 FW, T1673W, T1673 FW, T1675W, T1675 FW모델의 드라이버 삭제 후 재설치를 안내드립니다.
SL-T167x 시리즈 드라이버 삭제 후 재설치하는 방법
※ 드라이버 삭제 후 재설치 가능한 모델
- SL-T1670, SL-T1670W, SL-T1670 FW
- SL-T1673W, SL-T1673 FW, SL-T1675W, SL-T1675 FW
프린터와 컴퓨터를 정상적으로 연결했으나, 인쇄 또는 스캔 동작이 안되거나 오류가 발생할 경우 설치된 드라이버를 삭제한 후 재설치해보세요.
프린터 연결 방식 및 컴퓨터 설치 환경에 따라 아래의 설치 과정은 다를 수 있습니다.
만약 정상 진행이 안 될 경우 삼성전자서비스 고객센터(1588-3366) 전문상담사에게 자세하게 안내받아보시길 권유드립니다.
- 1. SL-T167x 시리즈 드라이버 삭제 후 재설치를 위해 윈도우10 시작 버튼 옆의 검색 창에 [제어판] 입력하여 검색하세요.
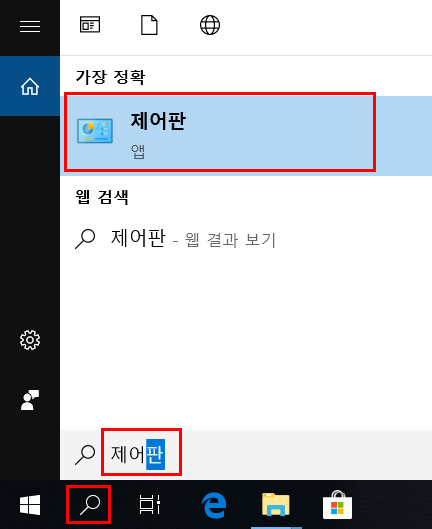
- 2. [프로그램 제거 (또는 프로그램 및 기능)]를 선택하세요.
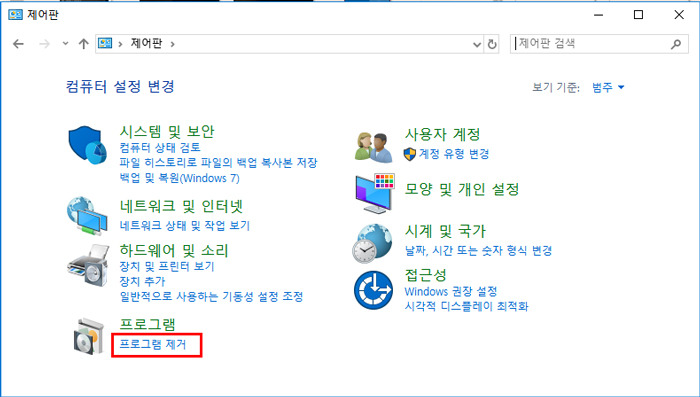
- 3. ‘Samsung SL-T1670 Series 장치 소프트웨어’를 더블 클릭하세요.
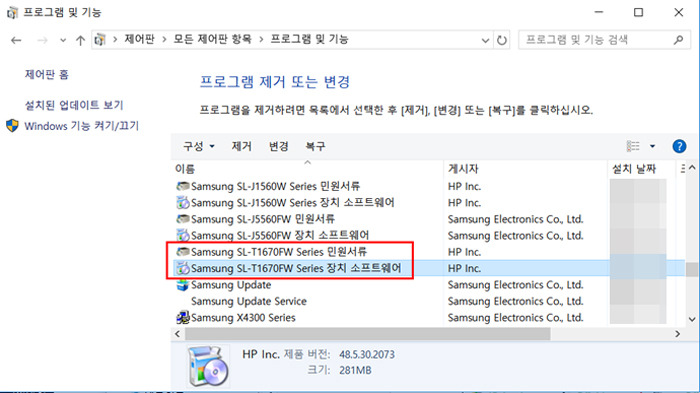
- 4. 드라이버가 제거 확인창에서 USB 케이블이 연결된 경우 분리후 예를 클릭하세요. 제거 완료될 때까지 잠시 기다려 주세요.

- ※ 만약 민원서류 드라이버 삭제를 원하실 경우 [프로그램 및 기능]에서 ‘Samsung SL-T1670 Series 민원서류’를 더블 클릭하여 삭제하거나, 시작 > (모든 프로그램) > Samsung Inkjet Printers > ‘제거-Samsung SL-T1670 Series 민원서류’를 클릭 후 삭제해 주세요.

- 5. 드라이버가 정상적으로 삭제되면, 삼성전자서비스 홈페이지 (/index.do)에서 드라이버를 다운로드 받을 수 있습니다.
삼성전자서비스 홈페이지에서 상단의 서비스 안내 → 다운로드 자료실을 선택해 주세요.
- 6. 모델명 검색에서 모델명을 입력하고 '검색'을 눌러주세요.
아래에 모델이 조회되면, 해당 모델명을 선택하세요. (예 : SL-T1670FW)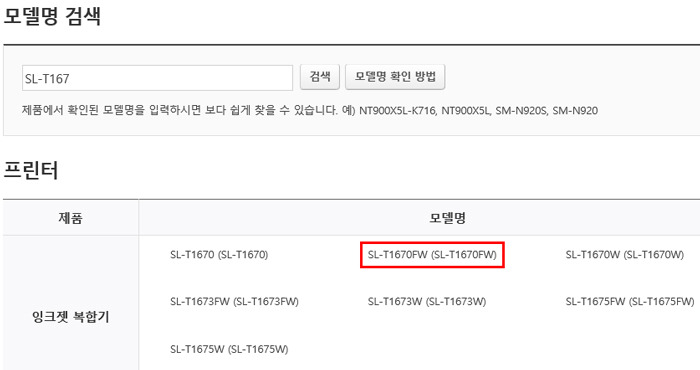
- 7. [드라이버] 탭 클릭 후, 제품 OS에 맞는 Windows 10 드라이버(Printing & Scan Driver) 파일을 클릭하여 실행을 클릭하세요.
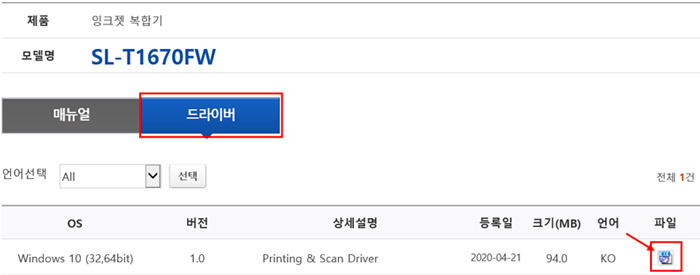

- 8. 드라이버 설치 창이 나오면, 설명에 따라 설치를 진행하세요.
설치 동의 및 설정 창에서 동의 V 체크한 후 다음을 클릭하세요.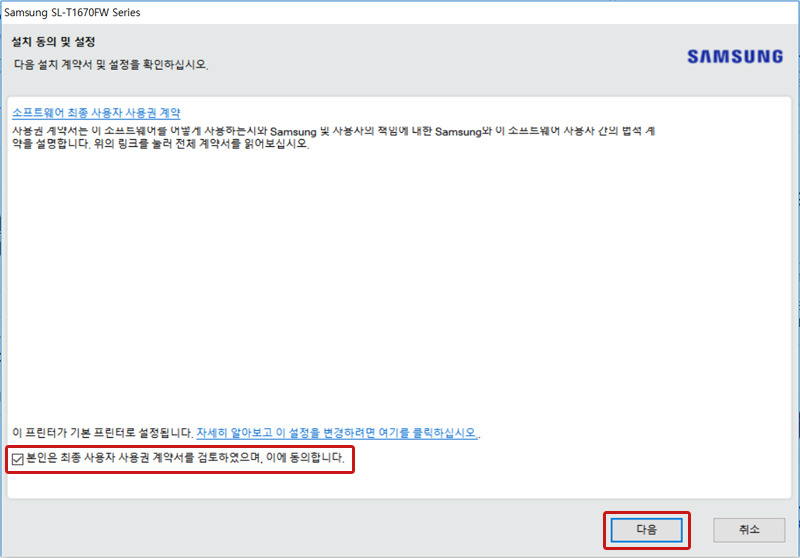
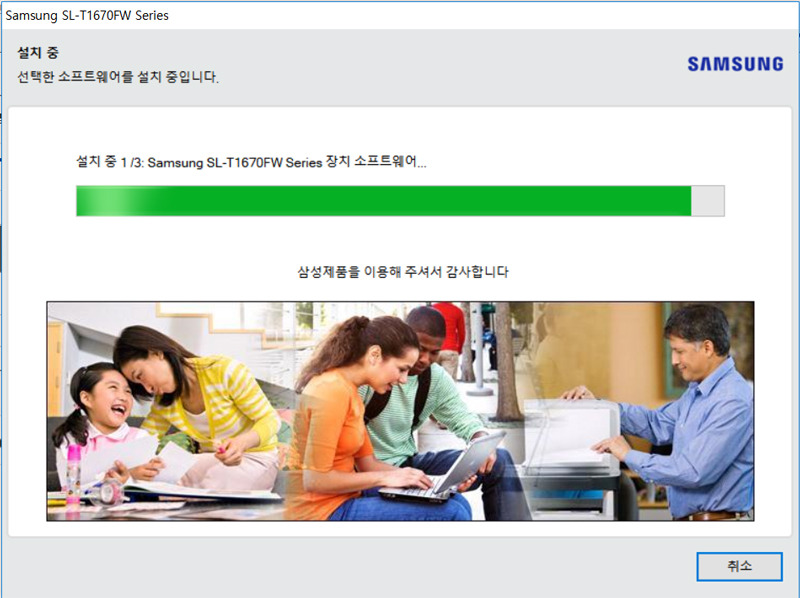
- 9. 연결 옵션 창에서 '자동 설정(권장)' 또는 '수동 설정’ 체크 후 다음을 클릭하세요.
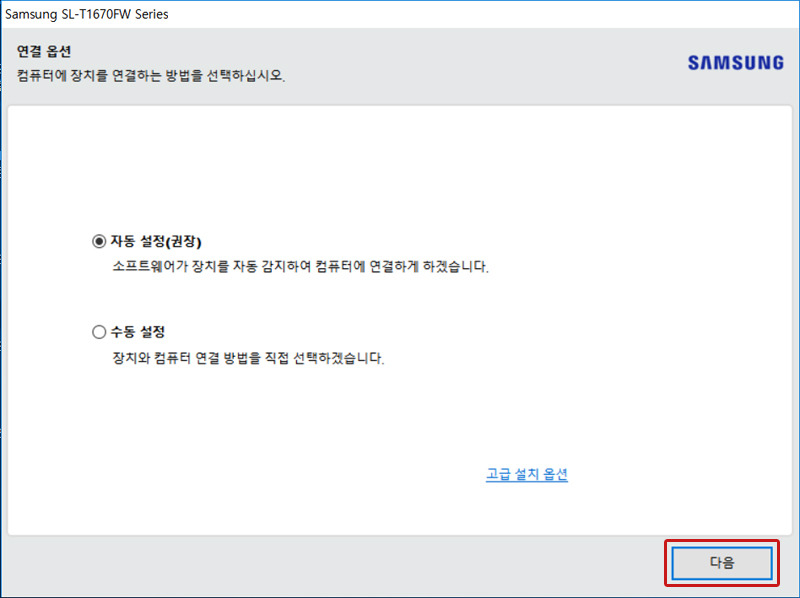
- 10. 복합기 제품 전원을 켠 상태에서 컴퓨터와 USB 케이블로 연결하세요.
※ 여기에서는 USB 케이블 연결 방식으로 진행하겠으며, SL-T167xW/T167xFW 모델이라면 무선 연결도 가능합니다.- ※ 만약 SL-T167xW/T167xFW 모델에서 '무선-장치에 무선으로 연결' 방식으로 진행하면 프린터와 컴퓨터간 Wi-Fi 통신으로 연결하게 됩니다.
- 이 때 무선 공유기(AP)가 필요하며, 컴퓨터의 경우 현재 연결된 Wi-Fi를 이용하게 됩니다.
- 프린터가 컴퓨터와 같은 무선 공유기(AP)로 연결되어 있지 않을 경우 먼저 동일한 무선 공유기로 설정 후 진행해 보시기 바랍니다.
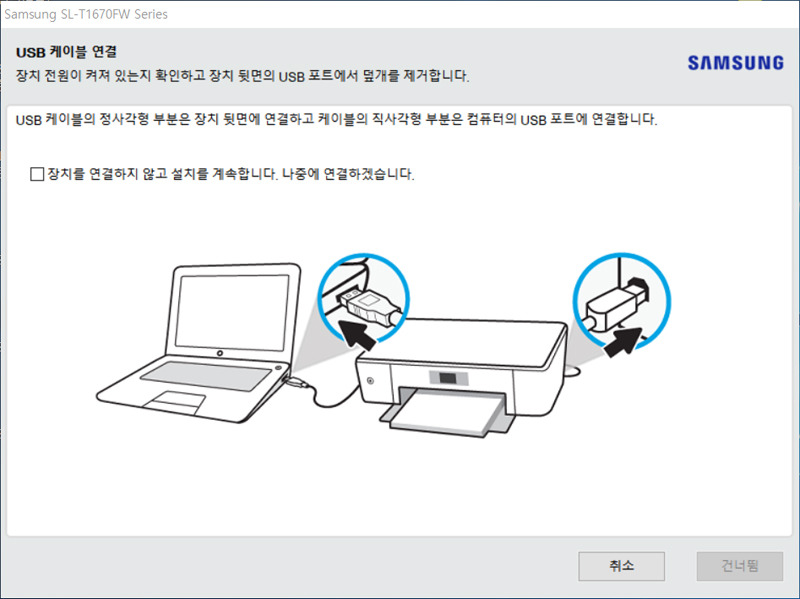
- 11. 정상 연결되어 설정이 완료되었다면 '완료'를 클릭하세요.
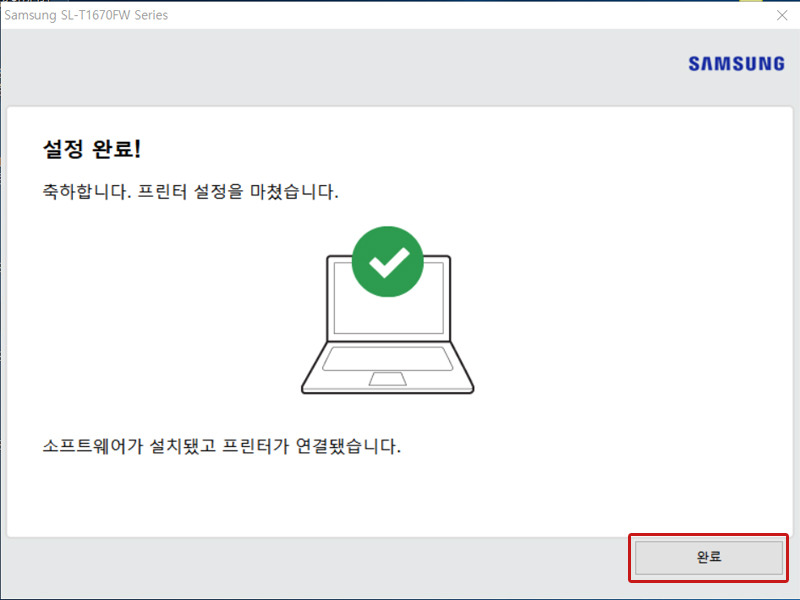
- 12. Samsung SL-T1670W Series 민원서류 창이 나타나면 '확인'을 클릭하세요.
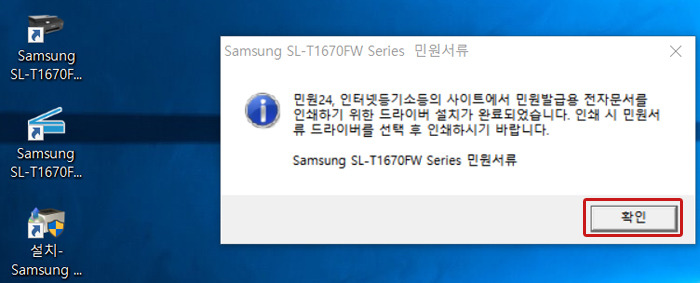
- 13. 프린터 길잡이 창이 열리면 정상적으로 드라이버 설치가 완료 되었습니다.
※ 프린터 길잡이의 [팩스] 항목은 SL-T167xFW 모델에서만 나타납니다.
※ 제품을 무선으로 연결할 경우 '프린터 홈 페이지(EWS)'가 나타납니다.
- 프린터 홈 페이지(EWS)의 경우 웹 브라우저에서 프린터 구성, 모니터링 및 유지보수 작업을 할 수 있습니다.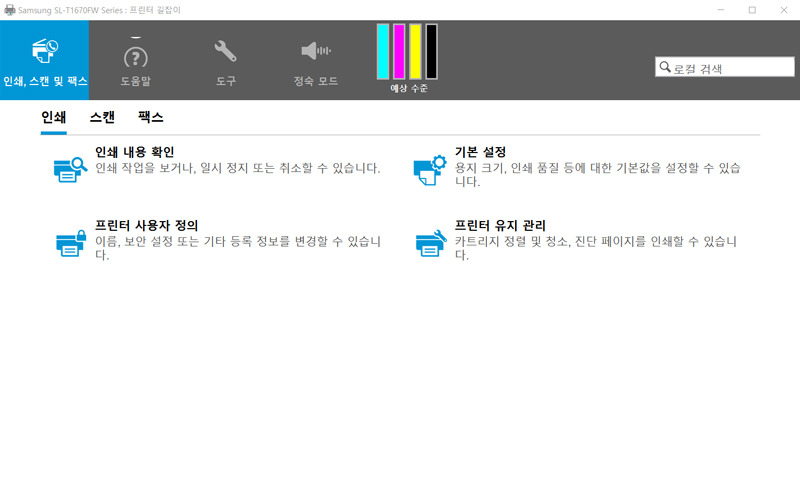
- 14. 프린터 길잡이는 스캔, 인쇄, 소프트웨어 등 주요 작업과 각종 기능설정 도움말을 손쉽게 이용할 수 있습니다.
https://www.samsungsvc.co.kr/solution/25915
[삼성 복합기] SL-T167x 시리즈 드라이버 삭제 후 재설치하는 방법
SL-T1670,T1670W,T1670FW,T1673W,T1673FW,T1675W,T1675FW모델의 드라이버 삭제 후 재설치를 안내드립니다
www.samsungsvc.co.kr
자동 설치 지원 활용하기
많은 프린터 제조사들은 사용자 편의를 위해 자동 설치 프로그램을 제공합니다. 이 프로그램들은 여러분의 운영체제와 네트워크를 자동으로 인식하고, 적절한 드라이버를 설치해 줍니다.
- HP, Canon, Epson 등 주요 제조사들의 소프트웨어를 이용하면 드라이버 설치부터 네트워크 연결까지 한 번에 해결할 수 있어요.
- 이런 소프트웨어들은 프린터 상태 확인, 잉크 잔량 체크, 문제 해결 도구 등 유용한 기능들도 함께 제공합니다.
기존 드라이버 제거하기
새 드라이버를 설치하기 전에 헌 옷을 벗듯이 기존 드라이버를 제거해야 해요.
1. 윈도우 검색창에 '프로그램 제거'를 입력하고 실행합니다.
2. 목록에서 여러분의 프린터 관련 소프트웨어를 찾습니다.
3. 마우스 오른쪽 버튼을 클릭하고 '제거'를 선택합니다.
4. 제거가 완료되면 컴퓨터를 재부팅합니다.
이제 새로운 드라이버를 설치할 준비가 되었어요!
3. 방화벽에서 프린터 포트 개방
방화벽은 우리 컴퓨터를 지켜주는 충실한 경비원이에요. 하지만 가끔은 너무 열심히 일하다 프린터까지 막아버리기도 합니다. 프린터를 위한 '통행증'을 만들어 줍시다.
방화벽 설정 변경하기
1. 윈도우 검색창에 '방화벽'을 입력하고 'Windows Defender 방화벽'을 실행합니다.
2. 왼쪽 메뉴에서 '고급 설정'을 클릭합니다.
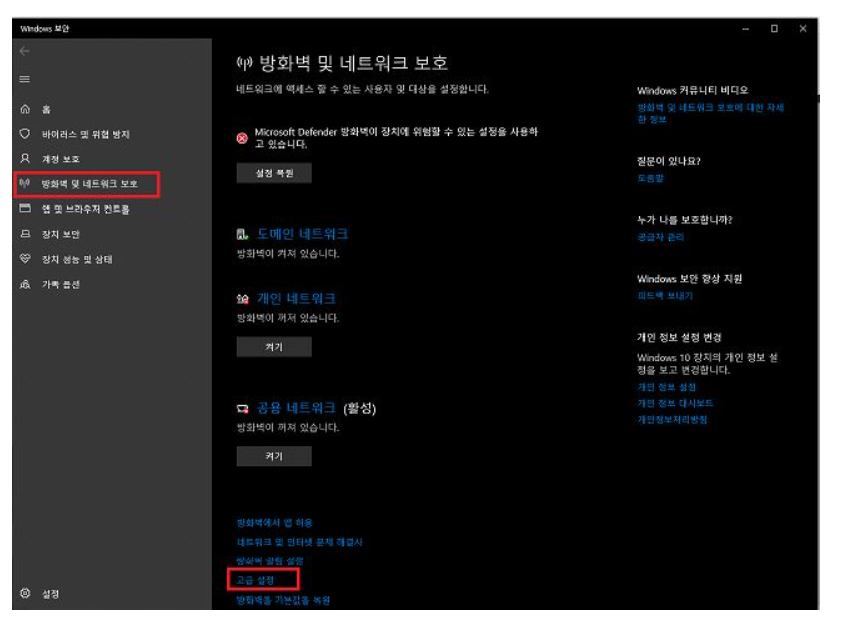
3. '인바운드 규칙'을 선택하고 '새 규칙'을 클릭합니다.
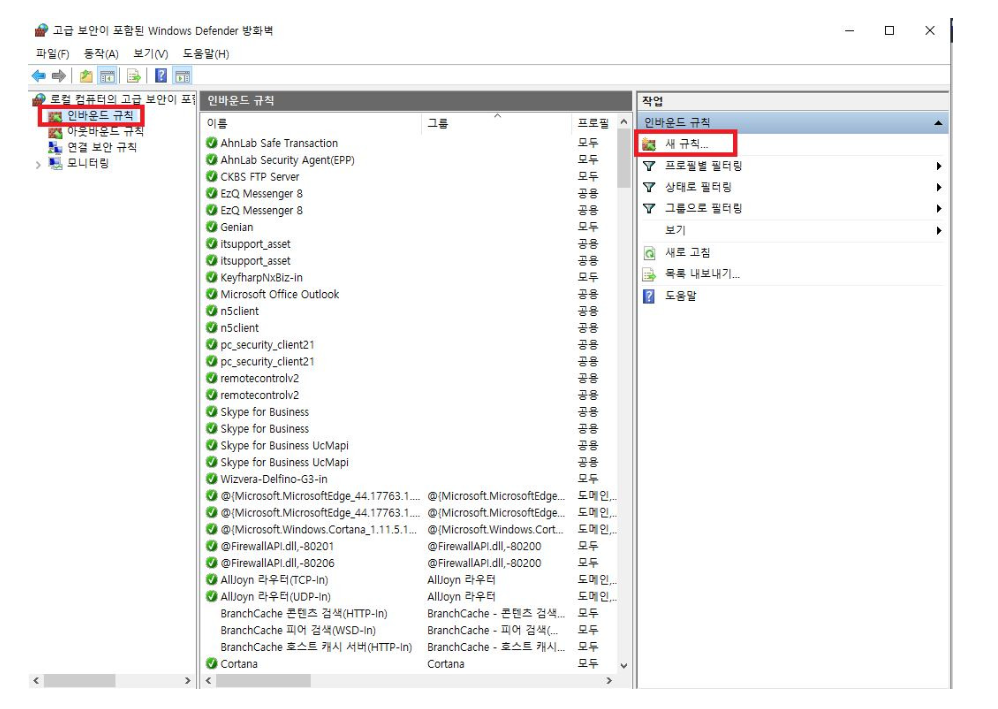
4. '포트'를 선택하고 '다음'을 클릭합니다.
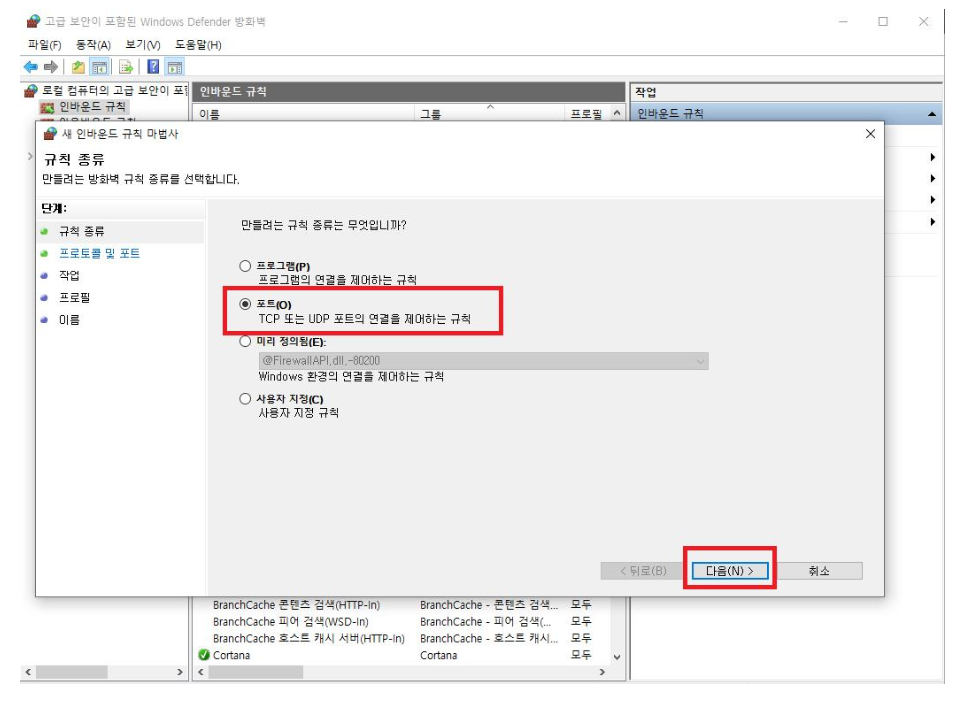
5. 'TCP'를 선택하고 '특정 로컬 포트'에 1211을 입력합니다.
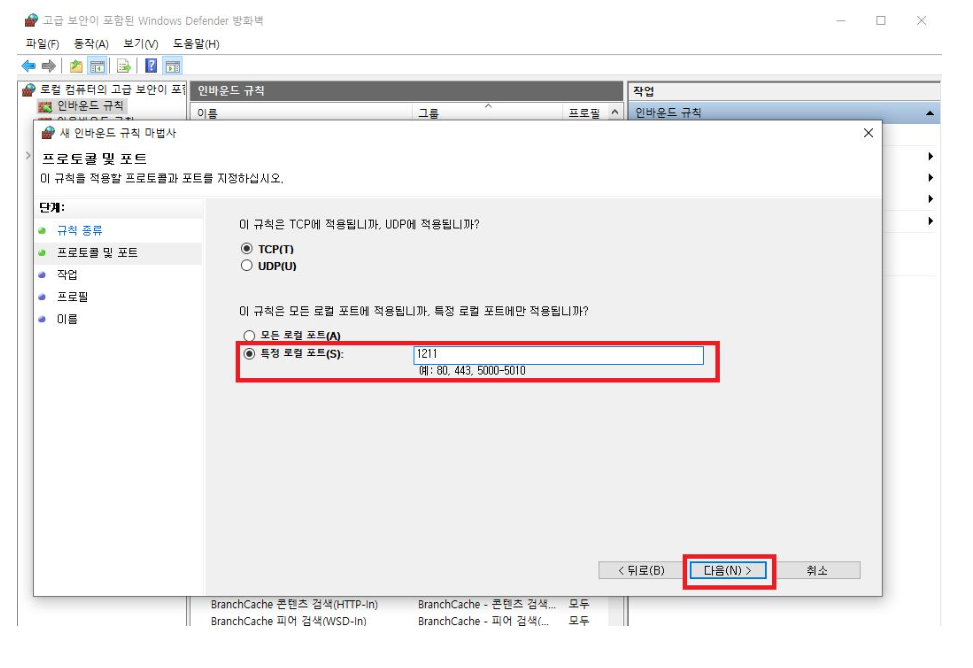
6. '연결 허용'을 선택하고 계속 '다음'을 클릭합니다.
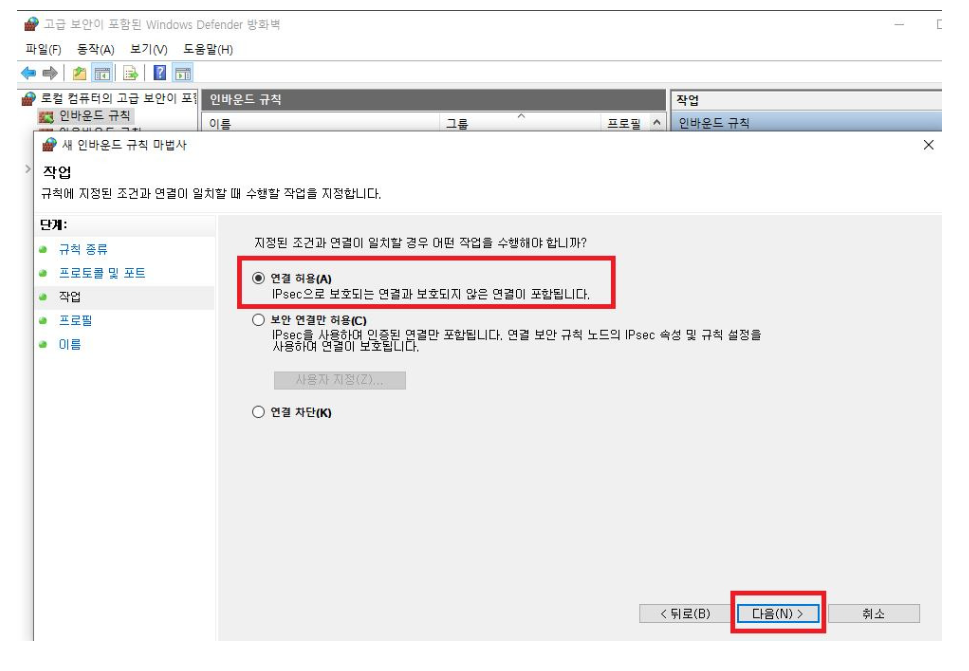
7. 규칙 이름을 '프린터 포트 1211과 같이 기억하기 쉽게 지정합니다.
https://outsoon.tistory.com/86
간단 윈도우 방화벽 설정 + 인바운드 규칙 설정 (네트워크 포트 열기)
Windows 방화벽에서 인바운드 규칙 설정하기 (네트워크 포트 열기 방법) 1. 단축키(WIN + i ) 윈도우 설정창을 띄운 후 네트워크 및 인터넷을 클릭합니다 *4번 메뉴 바로실행방법 : 시작 버튼을 클릭하
outsoon.tistory.com
추가 포트 정보
대부분의 네트워크 프린터는 9100 포트를 사용하지만, 일부 프린터는 다른 포트도 사용할 수 있습니다.
- LPD(515), IPP(631), WSD(3702) 포트도 필요할 수 있어요.
- 위 과정을 반복해서 이 포트들도 열어주세요.
방화벽 문제인지 확인하기
방화벽 설정이 복잡하다면, 일시적으로 방화벽을 끄고 프린터 연결을 테스트해 볼 수 있습니다.
1. 제어판 > 시스템 및 보안 > Windows Defender 방화벽으로 이동합니다.
2. 왼쪽 메뉴에서 'Windows Defender 방화벽 켜기 또는 끄기'를 선택합니다.
3. '개인 네트워크 설정' 및 '공용 네트워크 설정'에서 'Windows Defender 방화벽 끄기'를 선택합니다.
4. 프린터 연결을 테스트합니다.
5. 테스트 후에는 반드시 방화벽을 다시 켜주시면 됩니다.
Microsoft Defender 방화벽 설정 또는 해제
이미 다른 방화벽이 설정되어 있는 경우에도 Microsoft Defender 방화벽을 설정하는 것이 중요합니다. 무단 액세스로부터 사용자를 보호하는 데 도움이 됩니다.
Microsoft Defender 방화벽을 설정 또는 해제하려면 다음을 수행합니다.
- 시작 버튼 > 설정 > 업데이트 및 보안 > Windows 보안을 선택한 다음 방화벽 및 네트워크 보호를 선택합니다. Windows 보안 설정 열기
- 네트워크 프로필을 선택합니다. 도메인 네트워크, 개인 네트워크또는 공용 네트워크.
- Microsoft Defender방화벽에서 설정을 켬으로 전환합니다. 장치가 네트워크에 연결되어 있는 경우 네트워크 정책 설정에 의해 이러한 단계를 완료하지 못할 수도 있습니다. 자세한 내용은 관리자에게 문의하세요.
- 이 기능을 해제하려면 설정을 해제로 전환합니다. Microsoft Defender 방화벽을 해제하면 장치 및 네트워크(있는 경우)가 무단 액세스에 더 취약해질 수 있습니다. 차단되고 있는데 사용해야 하는 앱이 있는 경우, 방화벽을 해제하는 대신 방화벽을 통해 허용할 수 있습니다.
Windows 11
- 시작 을 선택하고 설정 을 엽니다. 개인 정보 보호 및 보안 에서 Windows 보안 > 방화벽 및 네트워크 보호를 선택합니다. Windows 보안 설정 열기
- 네트워크 프로필을 선택합니다. 도메인 네트워크, 개인 네트워크또는 공용 네트워크.
- Microsoft Defender방화벽에서 설정을 켬으로 전환합니다. 장치가 네트워크에 연결되어 있는 경우 네트워크 정책 설정에 의해 이러한 단계를 완료하지 못할 수도 있습니다. 자세한 내용은 관리자에게 문의하세요.
- 이 기능을 해제하려면 설정을 해제로 전환합니다. Microsoft Defender 방화벽을 해제하면 장치 및 네트워크(있는 경우)가 무단 액세스에 더 취약해질 수 있습니다. 차단되고 있는데 사용해야 하는 앱이 있는 경우, 방화벽을 해제하는 대신 방화벽을 통해 허용할 수 있습니다.
Microsoft Defender 방화벽 설정 또는 해제 - Microsoft 지원
구독 혜택을 살펴보고, 교육 과정을 찾아보고, 디바이스를 보호하는 방법 등을 알아봅니다. 커뮤니티를 통해 질문하고 답변하고, 피드백을 제공하고, 풍부한 지식을 갖춘 전문가의 의견을 들을
support.microsoft.com
4. 무선 프린터 연결 최적화
무선 프린터는 편리하지만, 가끔 '변덕'을 부리기도 합니다. 안정적인 연결을 위해 몇 가지 팁을 소개해 드릴게요.
거리 최적화
- 프린터와 공유기 사이의 거리를 가능한 한 가깝게 유지하세요.
- 둘 사이에 큰 금속 물체나 전자레인지 등의 전자기기가 없도록 해주세요.
주파수 대역 선택
- 가능하다면 2.4 GHz 대역을 사용하세요. 5GHz보다 벽을 잘 통과합니다.
- 공유기 설정에서 2.4GHz 대역을 선택할 수 있어요.
채널 변경
1. 공유기 설정 페이지에 접속합니다. (보통 192.168.0.1 또는 192.168.1.1)
2. 무선 설정에서 채널을 변경합니다. 1, 6, 11번 채널이 좋아요.
3. 변경 후 프린터 연결을 다시 시도해 보세요.
프린터 초기화 및 네트워크 재설정
연결 문제가 지속된다면, 프린터의 네트워크 설정을 초기화해 보세요.
1. 프린터의 네트워크 설정 메뉴에서 '초기화' 또는 '재설정' 옵션을 찾습니다.
2. 설정을 초기화한 후, 처음부터 다시 무선 연결을 설정합니다.
3. WPS(Wi-Fi Protected Setup) 버튼이 있다면 활용해 보세요:
- 프린터와 공유기의 WPS 버튼을 동시에 눌러 간편하게 연결할 수 있습니다.
여기서 WPS에 대한 설명을 하고 가겠습니다!
Wifi 보호 설정(WPS)
Wifi protected setup(WPS) 은 라우터와 무선 장치 간의 연결을 더 빠르고 쉽게 만들려는 무선 네트워크 보안 표준입니다. WPS는 Wifi Protected Access Personal(WPA) 또는 Wifi Protected Access2(WPA2) Personal 보안 프로토콜로 보호되는 암호를 사용하는 무선 네트워크에서만 작동합니다. WPS는 기본적인 기술을 가진 해커라면 누구나 쉽게 해독할 수 있는 선호되지 않는 Wired Equivalent Privacy(WEP) 보안을 사용하는 무선 네트워크에서는 작동하지 않습니다.
Wi-Fi Protected SetupTM이라는 기술을 기반으로 하는 선택적 인증 프로그램을 사용하면 가정과 소규모 사무실에서 보안이 활성화된 Wi-Fi® 네트워크를 더 쉽게 설정할 수 있습니다. Wi-Fi Protected Setup을 사용하면 대부분 사용자가 액세스 할 수 있는 잘 알려진 절차(예: 버튼 누르기 또는 PIN 입력)를 사용하여 네트워크 구성 및 보안 활성화가 가능합니다.
표준 설정에서 네트워크 이름 (서비스 세트 식별자(SSID)라고도 함)과 비밀번호(WPA-PSK 키라고도함)를 알 때까지 무선 장치를 무선 네트워크에 연결할 수 없습니다. 스마트폰이나 노트북과 같은 장치를 무선 네트워크에 연결하려면 장치에서 먼저 연결하려는 네트워크를 선택한 다음 보안 비밀번호를 입력해야 합니다.
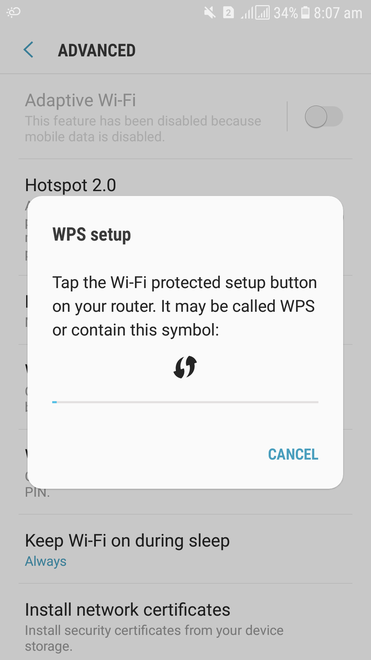
뉴스
WPS로 무엇을 할 수 있나요?
WPS는 때때로 연결 프로세스를 간소화할 수 있습니다. WPS 연결을 수행하는 방법은 다음과 같습니다.
- 먼저 라우터의 WPS 버튼을 클릭하여 새 장치 검색을 켭니다. 그런 다음 장치에서 연결하려는 네트워크를 선택합니다. 장치는 네트워크 비밀번호를 입력하지 않고도 자동으로 무선 네트워크에 연결됩니다.
- 무선 프린터나 범위 확장기와 같은 기기에는 빠른 연결을 위해 사용할 수 있는 자체 WPS 버튼이 있습니다. 이러한 기기는 라우터의 WPS 버튼을 누른 다음 해당 기기에서 WPS 버튼을 눌러 무선 네트워크에 연결할 수 있습니다. 이 과정에서는 데이터를 입력할 필요가 없습니다. WPS는 자동으로 네트워크 비밀번호를 전송하고 이러한 기기는 나중에 사용할 수 있도록 기억합니다. 이러한 기기는 나중에 WPS 버튼을 다시 사용하지 않고도 동일한 네트워크에 연결할 수 있습니다.
- 세 번째 방법은 8자리 PIN을 사용하는 것입니다. WPS가 활성화된 모든 라우터는 자동으로 생성되고 사용자가 구성할 수 없는 PIN 코드를 갖습니다. 이 PIN은 라우터의 WPS 구성 페이지에서 찾을 수 있습니다. 일부 기기는 WPS 버튼이 없지만 WPS를 지원하는 기기는 해당 PIN을 요청합니다. PIN이 입력되면 인증하고 무선 네트워크에 연결합니다.
- 마지막 방법은 8자리 PIN을 사용하는 것입니다. WPS 버튼이 없지만 WPS를 지원하는 일부 기기는 클라이언트 PIN을 생성합니다. 이 PIN은 라우터의 무선 구성 패널에 입력할 수 있으며, 라우터는 이를 사용하여 해당 기기를 네트워크에 추가합니다.
처음 두 가지 방법은 빠르지만 마지막 두 가지 방법은 장치를 무선 네트워크에 연결하는 데 걸리는 시간과 관련하여 아무런 이점도 제공하지 않습니다. 8자리 PIN을 입력해야 하고 무선 네트워크 비밀번호를 입력하는 것은 느릴 뿐입니다. 무선 네트워크에 연결하는 네 번째 방법은 라우터의 무선 구성 섹션에 액세스해야 하고 클라이언트 장치에서 제공하는 PIN을 입력해야 하기 때문에 더 느립니다.
WPS 작동 방법
- 푸시 버튼 : WPS 기능을 사용하려면 라우터와 클라이언트 기기 후면에 있는 버튼을 눌러야 합니다. 일부 라우터와 기기에는 개별 기기에서 소프트웨어를 통해 활성화해야 하는 가상화 기능이 있습니다. 버튼이 활성화되면 비밀번호 없이 기기가 자동으로 연결됩니다.
- PIN: 액세스 포인트 또는 클라이언트 장치는 액세스 포인트에 부착된 스티커에 있는 PIN으로 입력해야 합니다. 일부 라우터는 장치가 연결되자마자 즉시 PIN을 제공하며, 이를 사용하여 네트워크에 진입할 수 있습니다. WPS는 지원하지 않지만 프로토콜은 지원하는 장치는 즉시 PIN 기능을 사용합니다.
- 네트워크 필드 통신: 클라이언트 장치와 액세스 포인트 간에 근거리 무선 통신(NFC)을 허용하려면 클라이언트 장치를 액세스 포인트에 매우 가까이 가져와야 합니다. 가젯은 네트워크에 연결되고 근거리 무선 통신기를 사용하여 인증됩니다. 지원은 선택 사항으로 제공됩니다. 이는 채널이 WPS를 활용하지 않고 직접 데이터를 전송하는 대역 외 기술입니다.
- USB: 연결해야 하는 새 장치와 액세스 포인트 간에 USB 플래시 드라이브를 사용하여 데이터가 전송됩니다. 이 모드는 더 이상 사용되지 않지만 옵션 지원은 여전히 제공됩니다.
WPS의 장점
- WPS는 네트워크에서 WPS가 활성화된 액세스 포인트에 대해 네트워크 이름 (SSID) 과 WPA 보안 키를 자동으로 구성합니다.
- WPS 지원 장치를 연결할 때 SSID 보안 키나 암호문구를 알 필요가 없습니다.
- WPS 키는 무작위로 생성되므로 누구도 보안 키나 암호문을 추측하거나 알아낼 수 없습니다.
- 긴 16진수 코드나 암호문구를 입력할 필요가 없습니다.
- EAP(Extensible Authentication Protocol)는 WPA2에 사용되는 인증 프로토콜 중 하나로, 무선으로 정보와 네트워크 자격 증명을 안전하게 교환하는 데 사용됩니다.
- 예측 불가능하고 무작위로 생성된 키는 네트워크 침해 가능성을 줄여줍니다.
- 복잡한 암호문구를 16진수로 입력해야 하는 요구 사항을 제거합니다.
- WPA2 암호화에 EAP(Extensible Authentication Protocol)가 도입되어 민감한 데이터를 WPS로 안전하게 전송할 수 있습니다 .
WPS의 단점
- WPS는 액세스 포인트 없이 무선 장치끼리 직접 통신하는 네트워크 모드를 지원하지 않습니다.
- 네트워크에 있는 WiFi 장치가 WPS 인증을 받았거나 WPS와 호환되는 경우 WPS를 사용할 수 없습니다.
- WPS 기술은 긴 16진수 문자열을 생성하기 때문에 WPS가 아닌 클라이언트 장치를 네트워크에 추가하는 것은 매우 어렵습니다.
- WPS가 제공하는 강화된 보안은 WPS 인증을 받지 않은 장치에서는 사용할 수 없습니다.
- WPS가 아닌 장치에서는 사용자가 긴 16진수 암호문을 직접 입력해야 합니다.
- 장치가 서로 직접 통신할 수 있게 해주는 "Ad Hoc" 연결은 WPS에서 지원되지 않습니다. 모든 연결은 AP를 통해 이동해야 합니다.
- WPS는 아직 비교적 새로운 기술이기 때문에 모든 기기에서 지원되는 것은 아닙니다.
WPS에 대한 자주 묻는 질문 – FAQ
WPS란 무엇인가요?
Wifi protected setup(WPS) 은 라우터와 무선 장치 간의 연결을 더 빠르고 쉽게 만들려는 무선 네트워크 보안 표준입니다. WPS는 Wifi Protected Access Personal(WPA) 또는 Wifi Protected Access2(WPA2) Personal 보안 프로토콜로 보호되는 암호를 사용하는 무선 네트워크에서만 작동합니다.
WPS는 어떻게 작동하나요?
Wireless Protected Setup(WPS)은 보안 카메라 및 프린터와 같은 특정 Wi-Fi 장치를 암호 없이 네트워크에 연결하는 기술입니다. 또한 일부 장치는 WPS Pin이라는 다른 방법을 사용하여 무선 네트워크에 연결합니다.
WPS는 안전한가요?
무선 접속 포인트가 안전한 장소에 보관되지 않으면 모든 WPS 방식은 허가받지 않은 사용자가 사용할 수 있습니다.
라우터에서 WPS를 비활성화할 수 있나요?
네트워크에 따라 WPS를 완전히 끌 수도 있고 PIN 버전만 끌 수도 있습니다. 최소한 WPS PIN은 비활성화해야 합니다. 위의 예에서 사용된 TP-Link 라우터는 WPS PIN 방법이 비활성화되어 있어도 버튼 기술을 사용할 수 있는 방법을 보여줍니다.
WPS는 오늘날에도 여전히 사용되고 있나요?
Wi-Fi Alliance는 QR 코드를 통한 구성을 위한 고유한 URI를 내장한 Wi-Fi Easy Connect를 선호하여 WPS를 더 이상 사용하지 않습니다. 제 기억이 맞다면 이는 WPA3 표준화 프로세스(공식 표준에 따르면 WPS를 허용하지 않음) 중에 발생했습니다.
https://www.geeksforgeeks.org/wifi-protected-setup-wps/
Wifi Protected Setup (WPS) - GeeksforGeeks
A Computer Science portal for geeks. It contains well written, well thought and well explained computer science and programming articles, quizzes and practice/competitive programming/company interview Questions.
www.geeksforgeeks.org
5. 추가 팁과 문제 해결 방법
프린터 공유하기
한 대의 컴퓨터에 연결된 프린터를 네트워크의 다른 컴퓨터와 공유할 수 있어요.
1. Windows에서 프린터 공유 설정
- 제어판 > 장치 및 프린터로 이동합니다.
- 공유하려는 프린터를 오른쪽 클릭하고 '프린터 속성'을 선택합니다.
- '공유' 탭에서 '이 프린터 공유' 옵션을 선택합니다.
- '확인'을 클릭하여 설정을 저장합니다.
2. 다른 컴퓨터에서 공유 프린터 연결
- '장치 추가' 또는 '프린터 추가' 옵션을 선택합니다.
- '네트워크 프린터' 또는 '공유 프린터'를 선택합니다.
- 목록에서 공유된 프린터를 찾아 선택합니다.
운영체제 업데이트 후 문제 해결
때로는 운영체제 업데이트 후 프린터 연결 문제가 발생할 수 있습니다.
- Windows의 경우:
1. Windows 업데이트를 확인하여 프린터 관련 추가 업데이트가 있는지 확인합니다.
2. 제조사 웹사이트에서 최신 드라이버를 다시 다운로드하여 설치합니다.
- macOS의 경우:
1. 시스템 환경설정 > 프린터 및 스캐너로 이동합니다.
2. 문제가 있는 프린터를 선택하고 제거합니다.
3. 프린터를 다시 추가하거나, 제조사 웹사이트에서 최신 드라이버를 다운로드하여 설치합니다.
4. 설치 후 컴퓨터를 재시작하여 변경 사항을 적용합니다.
프린터 스풀러 서비스 재시작
프린터 스풀러는 인쇄 작업을 관리하는 중요한 Windows 서비스입니다. 이 서비스에 문제가 생기면 프린터 연결에 영향을 줄 수 있어요.
1. Windows 검색창에 '서비스'를 입력하고 실행합니다.
2. 목록에서 'Print Spooler' 또는 '인쇄 스풀러'를 찾습니다.
3. 오른쪽 클릭 후 '다시 시작'을 선택합니다.
4. 프린터 연결을 다시 시도해 보세요.
네트워크 문제 확인
때로는 프린터가 아닌 네트워크 자체에 문제가 있을 수 있습니다.
1. 다른 장치들이 네트워크에 잘 연결되는지 확인합니다.
2. 공유기를 재부팅해 보세요:
- 공유기의 전원을 30초 정도 끈 후 다시 켭니다.
- 모든 장치가 다시 연결될 때까지 기다립니다.
3. 컴퓨터의 네트워크 설정을 확인합니다:
- Windows: '네트워크 및 인터넷 설정'에서 현재 연결을 확인합니다.
- macOS: 시스템 환경설정 > 네트워크에서 연결 상태를 확인합니다.
프린터 제조사의 진단 도구 활용
많은 프린터 제조사들이 자체 진단 도구를 제공합니다. 이런 도구들은 문제를 정확히 파악하고 해결하는 데 큰 도움이 될 수 있어요.
- HP: HP Print and Scan Doctor
- Epson: Epson Printer Connection Check
- Canon: Canon My Printer
- Brother: Brother Printer Status Monitor
이런 도구들은 제조사 웹사이트에서 무료로 다운로드할 수 있습니다.
프린터 펌웨어 업데이트
펌웨어는 프린터의 '두뇌' 역할을 하는 소프트웨어예요. 최신 펌웨어로 업데이트하면 많은 문제들이 해결될 수 있습니다.
1. 프린터 제조사의 웹사이트에서 해당 모델의 최신 펌웨어를 찾습니다.
2. 다운로드한 펌웨어 파일을 이용해 프린터를 업데이트합니다.
3. 업데이트 과정 중에는 절대로 프린터의 전원을 끄지 마세요!
#네트워크프린터 #프린터문제해결 #IT초보자가이드 #홈네트워크팁 #기술트러블슈팅#무선프린터설정 #프린터 IP주소 #드라이버업데이트 #방화벽설정 #WPS연결#프린터공유하기 #macOS프린터 #Windows프린터 #프린터스풀러 #네트워크진단#HP프린터 #Canon프린터 #Epson프린터 #Brother프린터 #제조사진단도구#펌웨어업데이트 #프린터 재설정 #IPP프로토콜 #LPD프로토콜 #WSD프로토콜#고정 IP설정 #DHCP설정 #서브넷마스크 #게이트웨이설정 #DNS설정
#프린터포트 9100 #방화벽예외설정 #프린터드라이버제거 #프린터 재설치 #네트워크프린터추가#무선주파수간섭 #2. 4 GHz vs 5 GHz #WiFi채널변경 #프린터네트워크초기화 #프린터공장초기화#클라우드프린팅 #구글클라우드프린트 #AirPrint #모바일프린팅 #원격프린팅#네트워크보안 #프린터보안설정 #암호화프린팅 #프린터액세스제어 #프린터펌웨어보안#프린터트러블슈팅 #프린터오프라인문제 #인쇄대기열관리 #프린터상태확인 #잉크잔량확인#네트워크케이블점검 #이더넷프린터 #USB프린터네트워크화 #프린트서버설정 #가정용 프린터
'IT의 모든 것 > IT 상식' 카테고리의 다른 글
| [윈도우 10/11 꿀팁] 당신의 생산성을 높여줄 숨겨진 꿀팁 기능들! (0) | 2024.10.05 |
|---|---|
| [네트워크 예방 조치] 네트워크 문제 해결 후 4가지 필수 예방 조치 (4) | 2024.10.05 |
| [보안 연결 문제] 네트워크 보안 연결 문제 해결 방법 알아보기 (2) | 2024.09.28 |
| [네트워크 연결해결] 고급 네트워크 문제 해결 기법 (8) | 2024.09.26 |
| [Android/iOS 네트워크 연결] Android/iOS 네트워크 연결 해결 방법 (3) | 2024.09.24 |



