우선 client를 부팅합니다.
오른쪽 아래 네트워크 모양의 아이콘에서 마우스 오른쪽 버튼을 클릭한 후 [네트워크 연결 설정]을 선택합니다.

[IPv4] 탭의 [방법]이 '자동'으로 설정되어 있는 것을 확인할 수 있습니다. 즉, DHCP 서버에서 자동으로 IP주소를 할당받도록 설정되어 있는 것입니다.

터미널에서 ifconfig 명령을 입력해 자동으로 할당된 IP 주소를 확인해 봅니다.
설정된 192.168.111.131은 VMware가 제공하는 DHCP 서버에서 할당받은 IP 주소입니다.
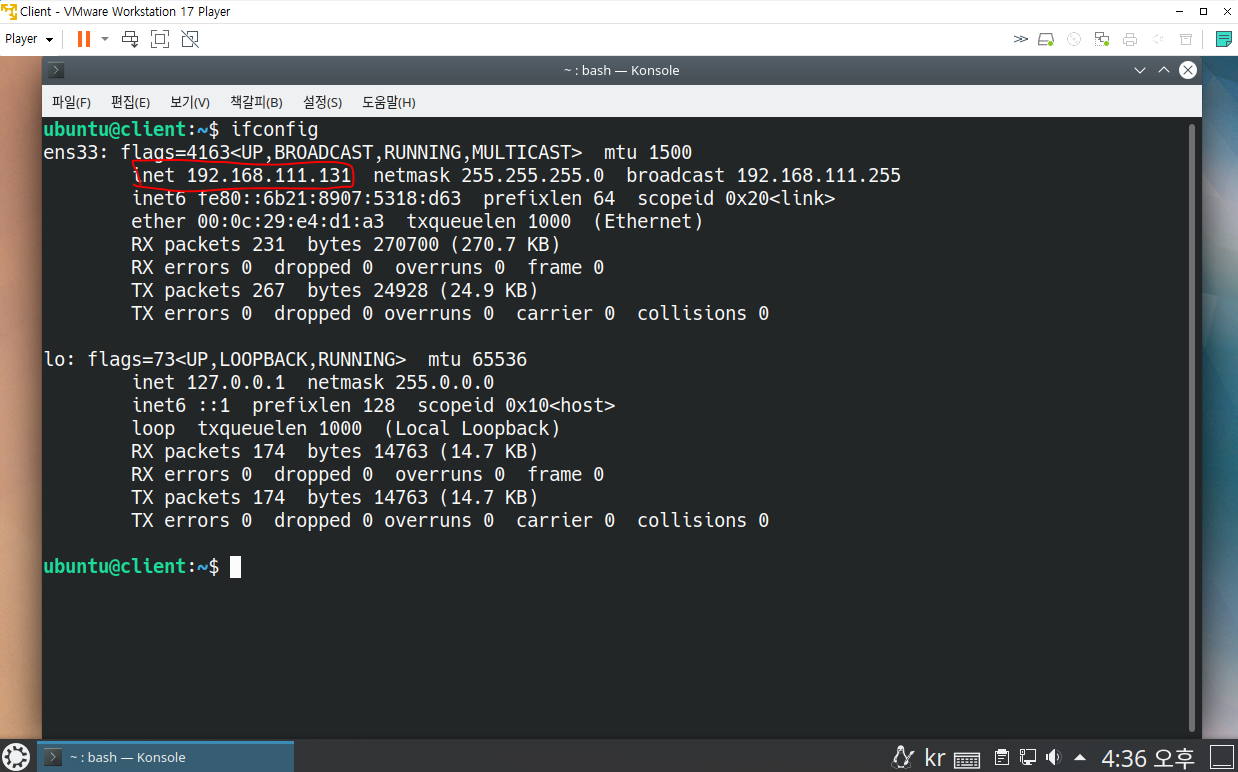
/etc/resolv.conf 파일도 확인해 봅니다. nameserver(DNS서버)가 127.0.0.xx로 설정된 것은 아래에 표시된 네임 서버를 사용하겠다는 의미입니다. VMware의 DHCP 서버가 네임 서버를 192.168.111.2로 전송하므로, 이 부분에는 192.168.111.2가 적혀 있는 것과 동일합니다. 현 상태에서는 당연히 인터넷이 잘 작동합니다.
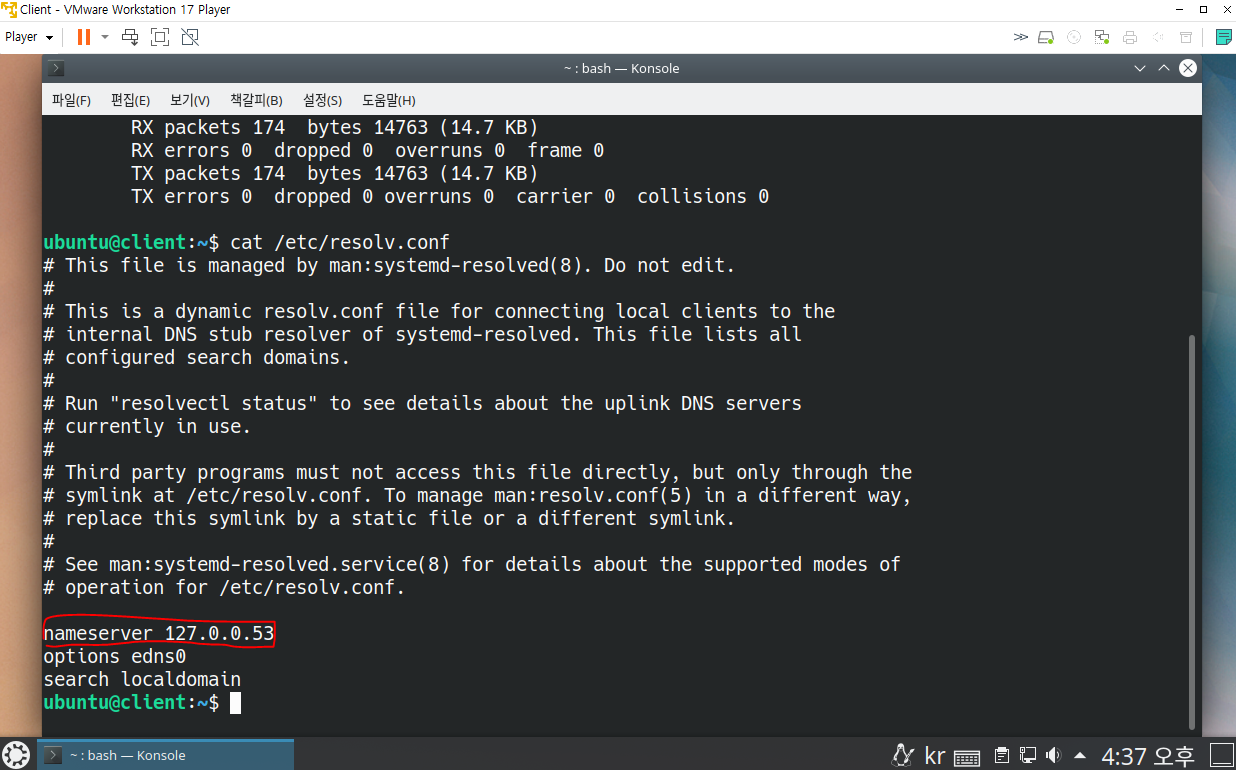
아래 그림처럼 server를 직접 DHCP 서버로 구축할 것입니다. 그러기 위해 우선 VMware의 DHCP 서버 기능을 중지십니다. 또한 VMware에서 제공하는 네트워크 정보도 미리 확인합니다.
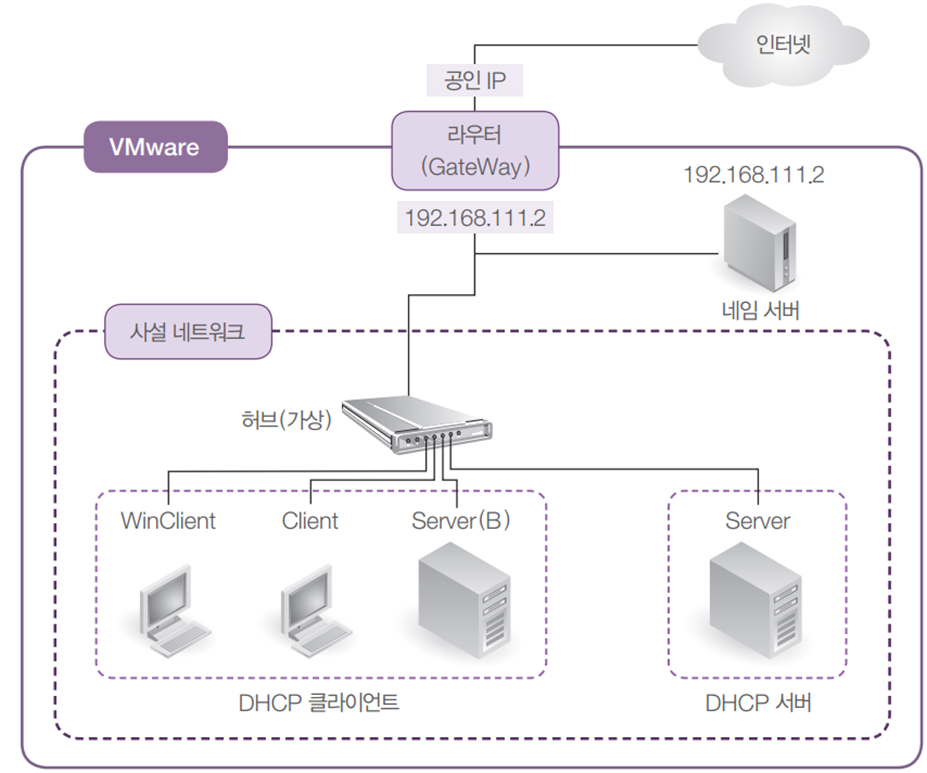
VMware Workstation Pro를 실행하고 메뉴에서 [Edit] -> [Virtual Network Editor]를 선택합니다.
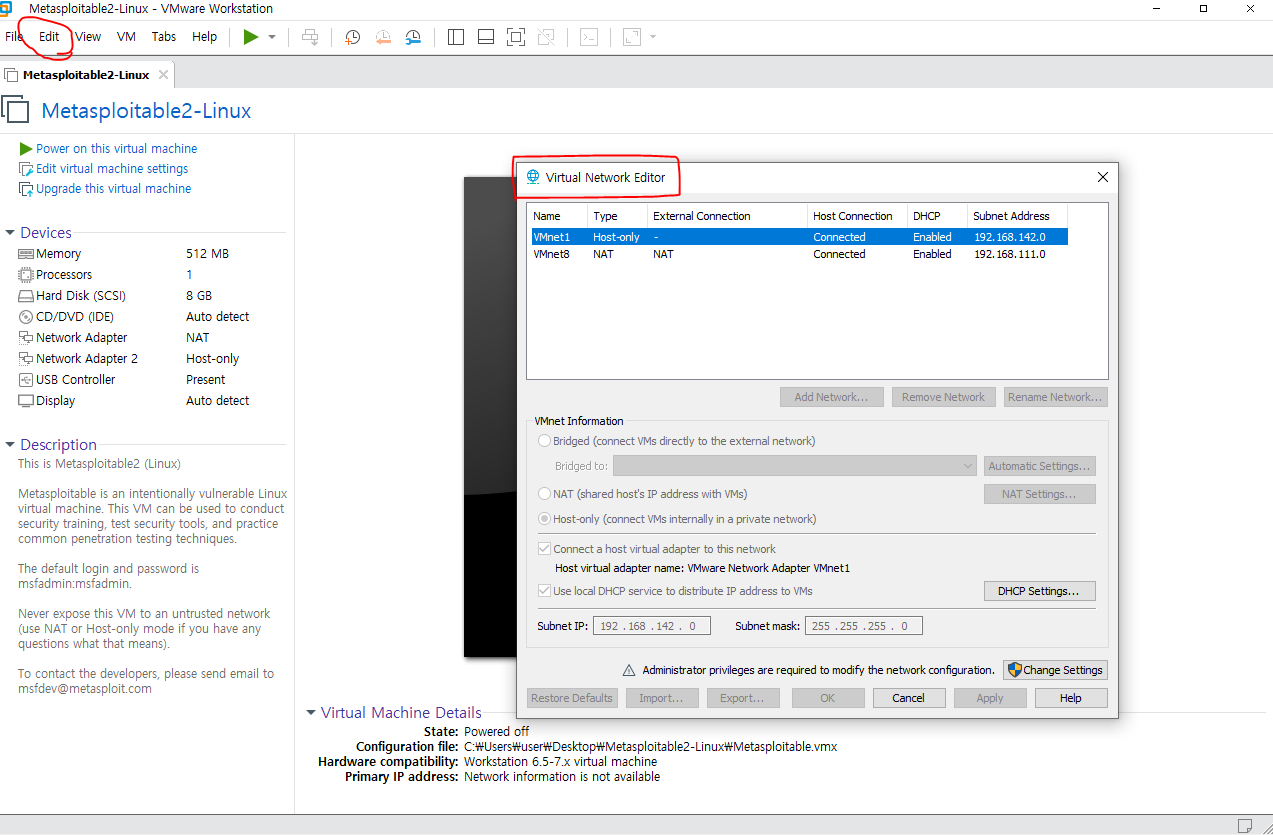
기존 VMware에서 제공한 DHCP 서버의 정보를 확인해 봅니다. [Vmnet8] 부분을 선택하고 <DHCP Setting>를 클릭합니다.
[DHCP setting] 창에 나온 정보를 잘 기억해 둡니다. 여기서는 아래와 같은 정보가 확인되었습니다.
네트워크(subnet IP) 주소 : 192.168.111.0
클라이언트에 할당할 IP 주소 범위 : 192.168.111.128 ~ 254
클라이언트에 할당할 서브넷 마스크(Subnet mask) : 255.255.255.0
<OK>나 <cancel>을 클릭해 [DHCP settings] 창을 닫습니다.

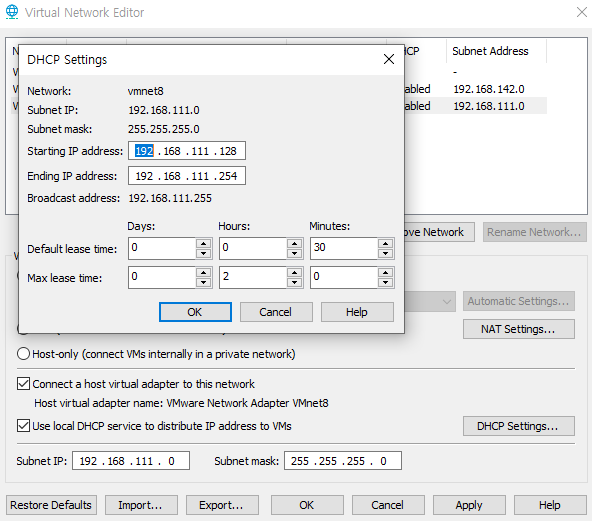
이번에는 [Virtual Network Editor] 창에서 를 클릭해 Vmnet8의 [Gateway IP] 부분을 확인합니다.
게이트웨이(라우터)의 정보가 확인되었습니다. 이 게이트웨이가 DNS 서버 역할도 수행하므로 DNS 서버의 IP 주소도 확인된 것으로 보면 됩니다. 다음과 같이 192.168.111.2로 확인될 것입니다.
클라이언트에 할당할 게이트웨이 IP주소 : 192.168.111.2
클라이언트에 할당할 DNS 서버 IP주소 : 192.168.111.2
<OK>나 <cancel>을 클릭해 [NAT settings] 창을 닫습니다.
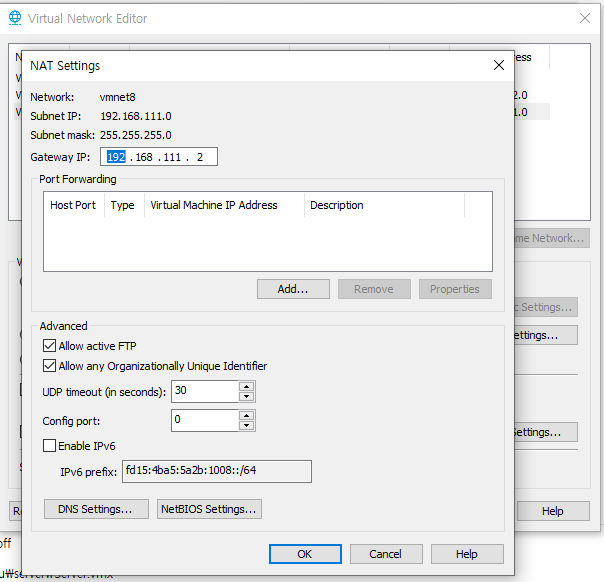
이제 직접 구축할 DHCP 서버를 사용하기 위해 VMware가 제공하는 DHCP 서버 기능을 끕니다.
Vmnet8을 선택하고 [use local DHCP service to distribute IP address to VMs]를 체크 해제하고, <OK>를 클릭하면 VMware가 제공하는 DHCP 서버 기능이 중지됩니다.
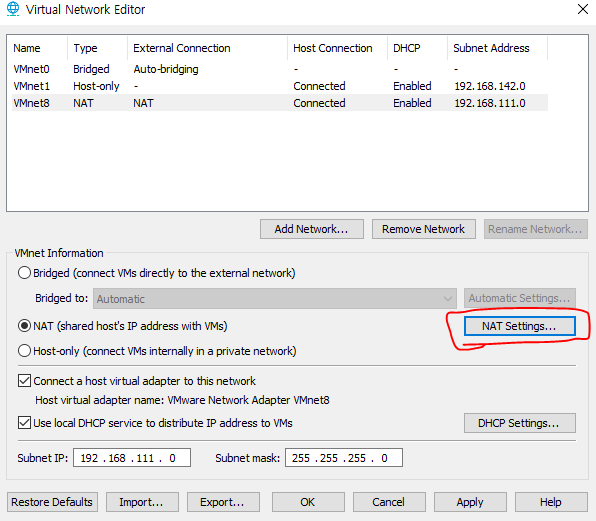
이로써 VMware가 제공하던 DHCP 서버가 꺼진 상태이며, 사설 네트워크 안에 아직 DHCP 서버가 구축되지 않은 상태입니다.
reboot 명령으로 가상머신을 재부팅합니다.
터미널을 열고 ifconfig 명령으로 ip 주소를 확인해 봅니다. ens33에 할당받은 IP 주소가 없을 것입니다.
IP 주소를 자동으로 할당해 줄 DHCP 서버가 없으므로 당연한 결과입니다.
또한, 웹 브라우저를 실행하면 당연히 아무 곳에도 접속되지 않을 것입니다.
다음에는 텍스트 모드에서 DHCP 클라이언트로 지정하는 실습을 해보겠습니다.
'서버 > 리눅스 실무' 카테고리의 다른 글
| [DHCP] DHCP 서버 설치와 운영_3 (0) | 2023.06.28 |
|---|---|
| [DHCP] DHCP 서버 설치와 운영_1 (0) | 2023.06.26 |
| [NFS]NFS 서버 설치와 운영해보기 (0) | 2023.05.30 |
| [ProFTPD 설치] ProFTPD를 설치하고 운영해보기 (0) | 2023.05.26 |
| [리눅스 서버] vsftpd의 설치와 운영 (2) | 2023.05.26 |



