안녕하세요? 오늘은 컴퓨터가 느려지거나 에러가 발생할 때 사용할 수 있는 윈도우 명령어 3가지를 상세히 알아보겠습니다. 이 명령어들을 올바른 순서로 실행하면 대부분의 시스템 문제를 해결할 수 있습니다.
목차
- 실행 전 준비사항
- 명령어 실행 순서 및 설명
- 주의사항 및 백업 안내
- 문제 해결 팁
실행 전 준비사항
관리자 권한으로 명령 프롬프트 실행
- 윈도우 시작 버튼 클릭
- 검색창에 'cmd' 또는 '명령 프롬프트' 입력
- 우클릭 후 '관리자 권한으로 실행' 선택
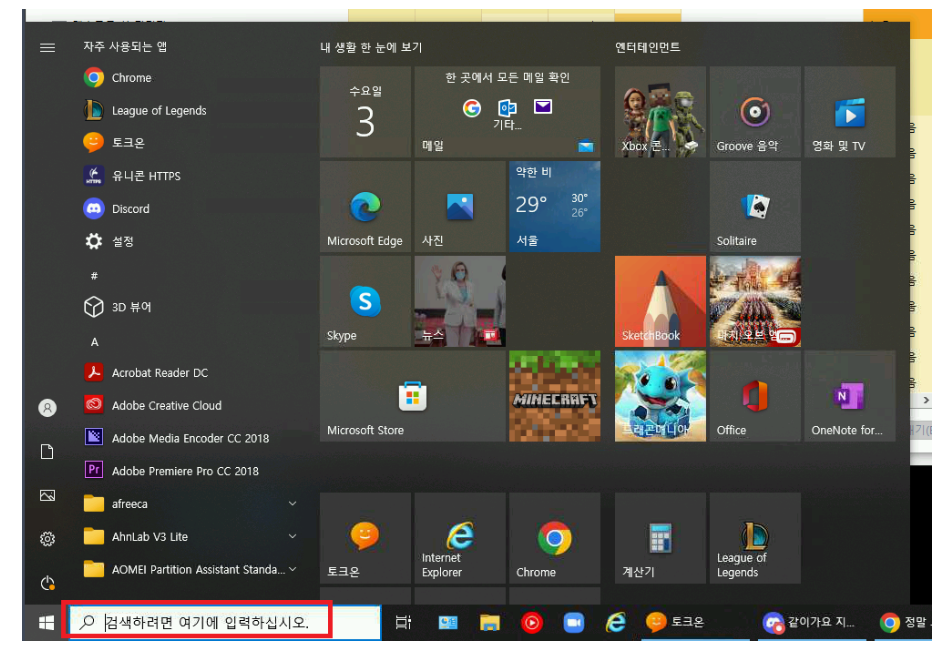

⚠️ 중요 파일 백업
- 디스크 검사/복구 과정에서 데이터 손실 가능성 있음
- 중요 문서, 사진 등은 반드시 외장하드나 클라우드에 백업
🌐 네트워크 연결 확인
- DISM, SFC 명령어는 인터넷 연결이 필요할 수 있음
- 유선 연결 권장 (안정적인 복구를 위해)
명령어 실행 순서 및 설명
1️⃣ 배포 이미지 복구 명령어 (첫 번째 실행)
DISM /Online /Cleanup-Image /RestoreHealth
- 기능: 윈도우 시스템 이미지 복구
- 필요조건: 인터넷 연결 필수
- ⏱️ 소요시간: 15-30분
- 실행 이유: 다음 단계인 SFC 명령어의 성공률을 높이기 위해 먼저 실행
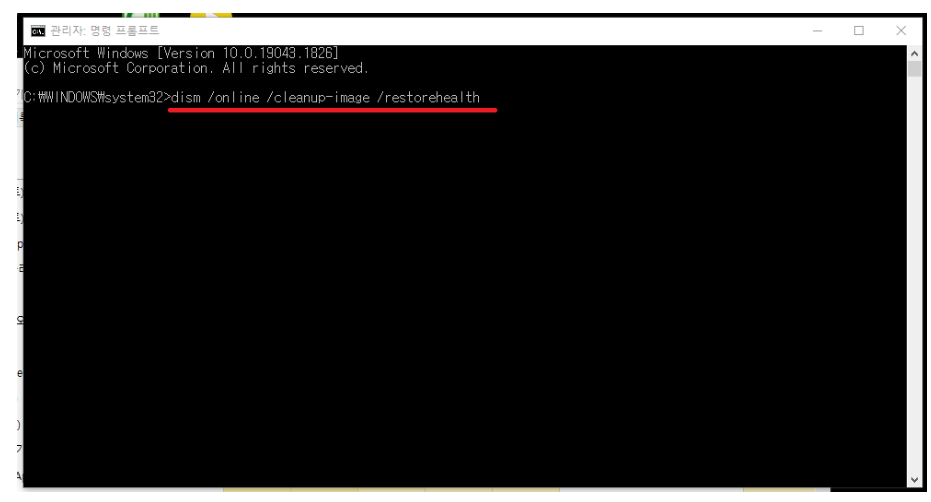
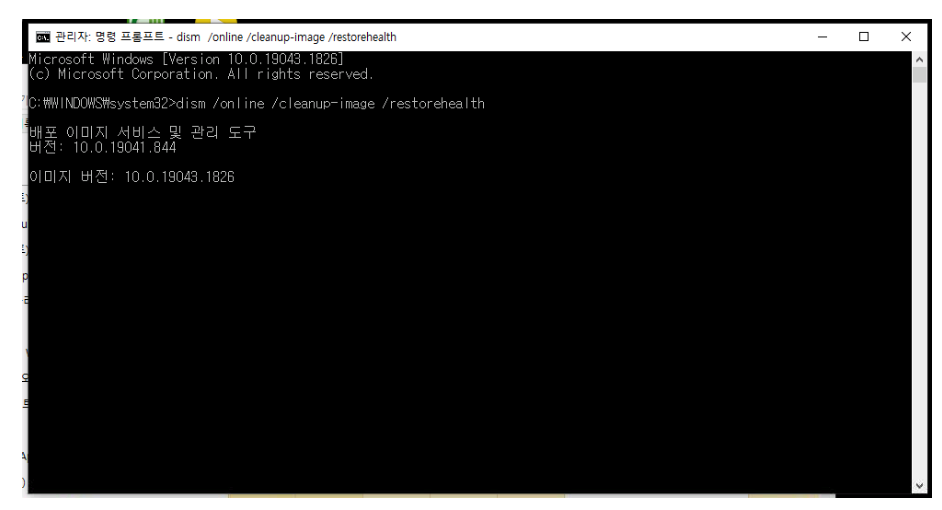
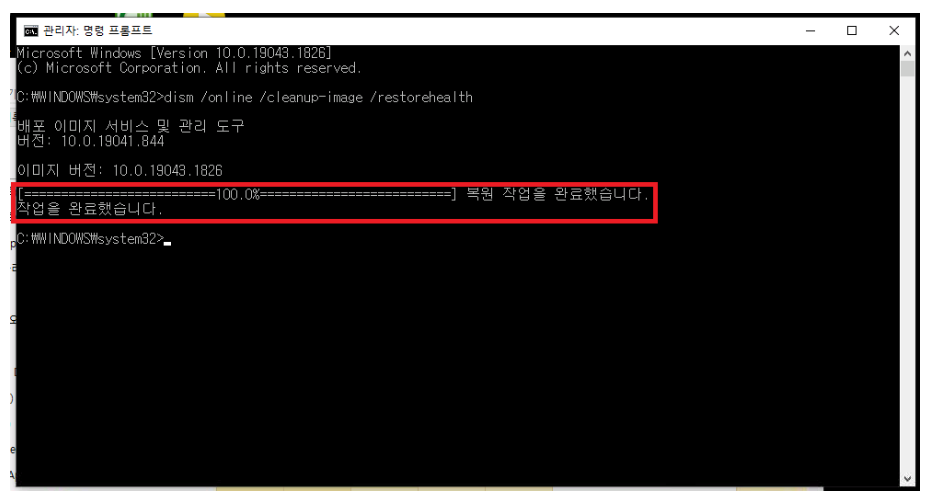
2️⃣ 시스템 파일 검사 명령어 (두 번째 실행)
sfc /scannow
- 기능: 손상된 윈도우 시스템 파일 검사 및 복구
- ⏱️ 소요시간: 10-20분
- 주의: DISM 실행 후 진행 시 효과가 더 좋음
Windows 내에서 관리자로 SFC(System File Checker)를 실행하는 방법:
Windows 11 및 Windows 10
- 바탕 화면에서 Windows + X 바로 가기 키 조합을 누릅니다.
- 메뉴에서 Command Prompt (Admin)를 선택합니다.
참고: SFC(시스템 파일 검사기)는 Windows PowerShell(관리자)에서 실행할 수 있습니다.
- UAC(User Account Control) 프롬프트에서 Yes를 클릭합니다.
- 명령 프롬프트 창에서 SFC /scannow Enter 키를 누릅니다.
- SFC(System File Checker) 유틸리티는 Windows 시스템 파일의 무결성을 검사하고 필요한 경우 복구합니다.
- 프로세스가 완료된 후 컴퓨터를 재부팅합니다.
Windows에서 시스템 파일 검사기를 실행하는 방법 | Dell 대한민국
지침 Windows SFC(System File Checker)는 모든 최신 버전의 Windows에 기본 제공되는 툴입니다. 이 도구를 사용하면 Windows에서 손상된 시스템 파일을 복구할 수 있습니다. SFC(System File Checker)는 Windows 내에서
www.dell.com
3️⃣ 디스크 검사 명령어 (마지막 실행)
chkdsk C: /f /r
- 기능: 하드디스크 베드섹터 검사 및 복구
- 매개변수 설명:
- C: : 검사할 드라이브 지정 (다른 드라이브는 알파벳 변경)
- /f : 발견된 오류 자동 수정
- /r : 불량 섹터 검색 및 복구
- ⏱️ 소요시간: 디스크 용량에 따라 1-4시간 소요 가능
- 실행 과정:
- Y를 입력하여 다음 재부팅 시 검사 예약
- 재부팅 후 자동으로 검사 시작
- "Fixing" 메시지 표시 시 완료될 때까지 대기
⚠️ 주의사항
- 명령어 실행 순서 준수
- DISM → SFC → CHKDSK 순서로 실행
- 각 명령어 완료 후 다음 단계 진행
- 실행 중 주의사항
- 명령어 실행 중 임의로 중단하지 않기
- 전원 오프나 강제 종료 금지
- 충분한 시간 여유를 두고 진행
- 백업 관련
- 중요 데이터는 반드시 백업 후 진행
- 외장하드나 클라우드 스토리지 활용
🔍 추가 문제 해결 팁
명령어로 해결되지 않는 경우
- 시스템 복원 시도
- 이전 복원 지점으로 되돌리기
- 안전 모드에서 실행 가능
- 윈도우 초기화 고려
- 파일 보존 옵션 선택 가능
- 마지막 수단으로 활용
블루스크린 발생 시
- 안전 모드로 부팅
- 위의 명령어 순차적 실행
- 시스템 복원 시도
이 세 가지 명령어는 윈도우 시스템 문제 해결의 기본이 되는 필수 도구입니다.
https://www.youtube.com/watch?v=S3CtC2Tp4Xk
#컴퓨터최적화 #시스템복구 #윈도우설정 #PC문제해결 #디스크정리 #파일복구 #윈도우트러블슈팅 #레지스트리정리 #SSD최적화 #CPU성능향상 #RAM관리 #PC보안 #네트워크문제해결 #윈도우복원 #시작프로그램관리 #프로세스관리 #안전모드부팅 #바이러스검사 #악성코드제거 #윈도우팁모음 #블루스크린해결 #드라이버업데이트 #윈도우클린업 #디스크조각모음 #윈도우백업 #파일시스템검사 #시스템성능개선 #윈도우보안설정 #빠른부팅설정 #윈도우최적화툴 #컴퓨터관리팁 #윈도우관리툴 #PC속도개선 #윈도우자동화 #윈도우단축키 #윈도우관리기능 #하드웨어진단 #OS업데이트 #윈도우사용팁 #컴퓨터업그레이드 #윈도우기초 #시스템모니터링 #윈도우보안강화 #윈도우로그분석 #윈도우에러코드 #윈도우설치 #디스크공간관리 #시스템업타임 #PC부팅속도향상 #윈도우정리팁
'IT의 모든 것 > IT 상식' 카테고리의 다른 글
| 윈도우 시스템 복원으로 컴퓨터 문제 해결하기 (0) | 2025.02.09 |
|---|---|
| [윈도우 사용기록] 윈도우 최근 사용 기록 완벽 삭제 방법 (0) | 2024.12.31 |
| [인터넷속도] 인터넷 속도 최적화하는 3가지 필수 설정 (0) | 2024.12.31 |
| [부팅속도] 컴퓨터 부팅 속도 최적화하는 6가지 핵심 설정 (4) | 2024.12.15 |
| [컴퓨터용량부족] 컴퓨터 용량 부족할 때 숨은 파일 정리하는 방법 5가지 (1) | 2024.12.15 |



