안녕하세요! 오늘은 윈도우 PC를 사용하면서 시간을 절약할 수 있는 네 가지 유용한 팁을 소개해드리려고 합니다. 이 팁들을 활용하면 일상적인 컴퓨터 작업을 더욱 효율적으로 할 수 있습니다.
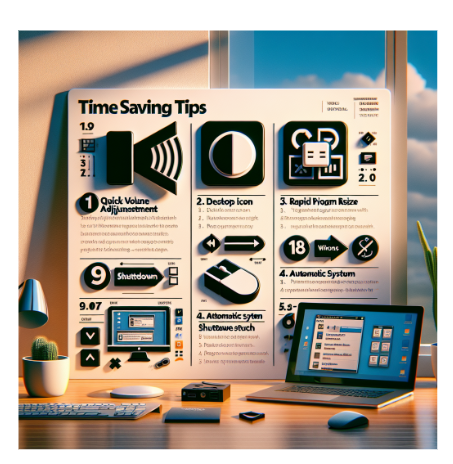
1. 빠른 볼륨 조절 방법
음량을 조절할 때 매번 작업 표시줄의 스피커 아이콘을 클릭하는 것은 번거로울 수 있습니다. 다음과 같은 간단한 방법으로 더 빠르게 볼륨을 조절할 수 있습니다:
1. 작업 표시줄의 스피커 아이콘 위에 마우스 커서를 올립니다.
2. 마우스 휠을 위아래로 움직입니다.
이렇게 하면 클릭 없이도 빠르게 볼륨을 조절할 수 있습니다.
2. 바탕화면 아이콘 크기 조절
바탕화면 아이콘이 너무 작아 보이기 힘들 때가 있습니다. 전체 화면 해상도를 바꾸지 않고도 아이콘 크기만 조절할 수 있는 방법이 있습니다:
1. 바탕화면에서 Ctrl 키를 누른 상태를 유지합니다.
2. 마우스 휠을 위아래로 움직입니다.
이 방법을 사용하면 다른 설정은 그대로 둔 채 아이콘 크기만 변경할 수 있습니다.
3. 빠른 프로그램 전환
여러 프로그램을 동시에 실행 중일 때, 다음 방법으로 빠르게 전환할 수 있습니다:
1. Windows 키와 숫자 키를 동시에 누릅니다.
2. 숫자는 작업 표시줄의 프로그램 순서를 나타냅니다 (왼쪽부터 1, 2, 3, ...).
예를 들어, Windows + 1은 작업 표시줄의 첫 번째 프로그램을 활성화합니다.
4. 자동 시스템 종료 설정
긴 다운로드나 작업이 진행 중일 때 자동으로 컴퓨터를 종료하고 싶다면:
1. Windows 키 + R을 눌러 실행 창을 엽니다.
2. 'shutdown -s -t xxxx'를 입력합니다 (xxxx는 초 단위의 시간).
예: 'shutdown -s -t 3600'은 1시간 후 종료
이 명령어를 사용하면 지정된 시간 후에 컴퓨터가 자동으로 종료됩니다.
https://www.youtube.com/watch?v=qSsngQf_Wxg
#윈도우팁 #PC활용법 #시간절약 #생산성향상 #컴퓨터꿀팁 #빠른 볼륨조절 #마우스휠활용 #바탕화면꿀팁 #아이콘크기조절 #프로그램전환 #윈도우단축키 #멀티태스킹 #작업효율#자동종료설정 #시스템관리 #윈도우명령어 #IT팁 #컴퓨터초보 #윈도우사용법 #디지털리터러시 #테크팁
'IT의 모든 것 > IT 상식' 카테고리의 다른 글
| [부팅속도] 컴퓨터 부팅 속도 최적화하는 6가지 핵심 설정 (4) | 2024.12.15 |
|---|---|
| [컴퓨터용량부족] 컴퓨터 용량 부족할 때 숨은 파일 정리하는 방법 5가지 (1) | 2024.12.15 |
| [파일 복구 해결] 윈도우 사용자를 위한 3가지 생명의 꿀팁 대방출 (0) | 2024.10.05 |
| [이미지 추출] 엑셀, 파워포인트 파일에서 이미지 쉽게 추출하는 방법 (0) | 2024.10.05 |
| [크롬 주소창 검색] 크롬 주소창을 활용한 초고속 검색 기법 (4) | 2024.10.05 |



