안녕하세요? 노트북에서 가끔 네트워크 문제 때문에 연결이 끊기는 경우가 많이 있습니다.
그래서 불편함을 줄이고자 오늘은 노트북에서 자주 발생하는 네트워크 연결 문제와 그 해결 방법에 대해 알아보겠습니다.
1. Wi-Fi 스위치 확인
노트북의 Wi-Fi가 실제로 켜져 있는지 확인하는 것부터 시작합니다.
- 물리적 Wi-Fi 스위치 확인: 노트북 측면이나 키보드 주변에 Wi-Fi를 켜고 끄는 물리적 스위치가 있는지 확인하세요. 있다면 'On' 위치에 있는지 확인합니다.
- 키보드 단축키 확인: 대부분의 노트북은 Wi-Fi를 켜고 끄는 단축키가 있습니다. 보통 'Fn' 키와 함께 F2, F3, F12 중 하나를 사용합니다. Wi-Fi 아이콘이 그려진 키를 찾아보세요.
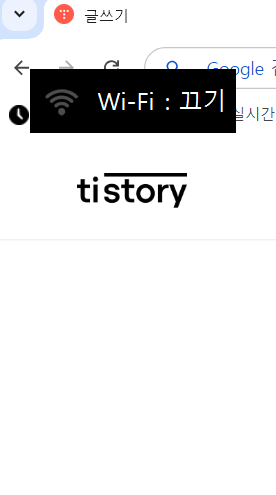
- 작업 표시줄에서 Wi-Fi 상태 확인: 화면 오른쪽 하단의 네트워크 아이콘을 클릭하고 Wi-Fi가 켜져 있는지 확인합니다. 꺼져 있다면 켜주세요.
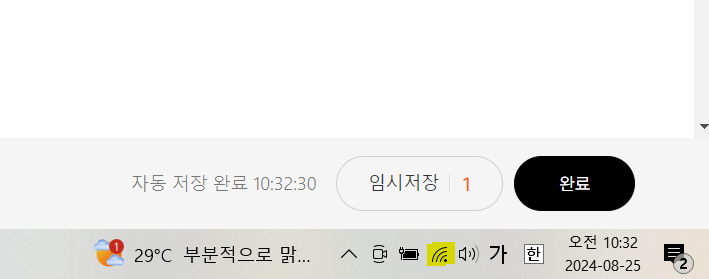
2. 전원 관리 설정 조정
Windows의 전원 관리 설정이 Wi-Fi 연결을 방해할 수 있습니다.
- 네트워크 어댑터 전원 관리 설정 변경:
1. 제어판 → 네트워크 및 인터넷 → 네트워크 및 공유 센터 열기
2. '어댑터 설정 변경' 클릭
3. Wi-Fi 어댑터 우클릭 후 '속성' 선택
4. '구성' 버튼 클릭
5. '전원 관리' 탭으로 이동
6. "컴퓨터 전원을 절약하기 위해 이 장치를 끌 수 있음" 체크 해제
7. '확인' 버튼 클릭

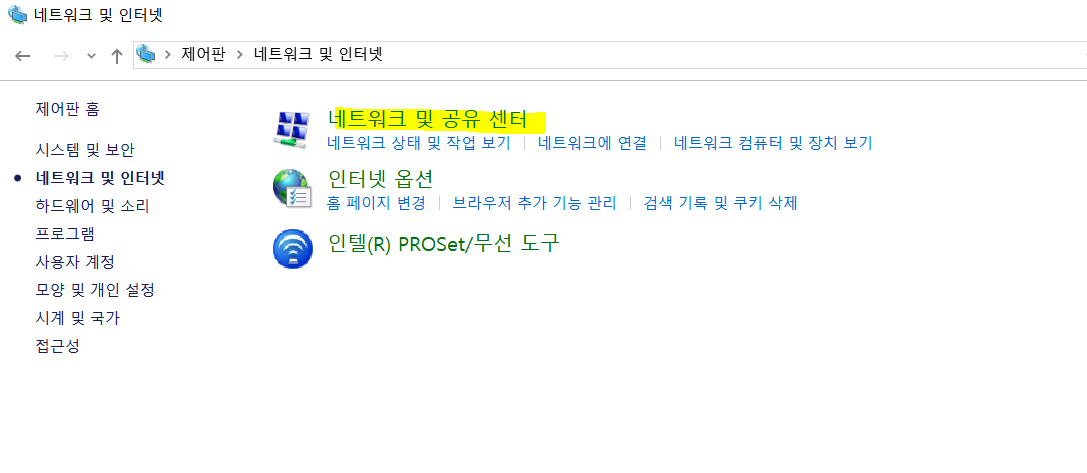
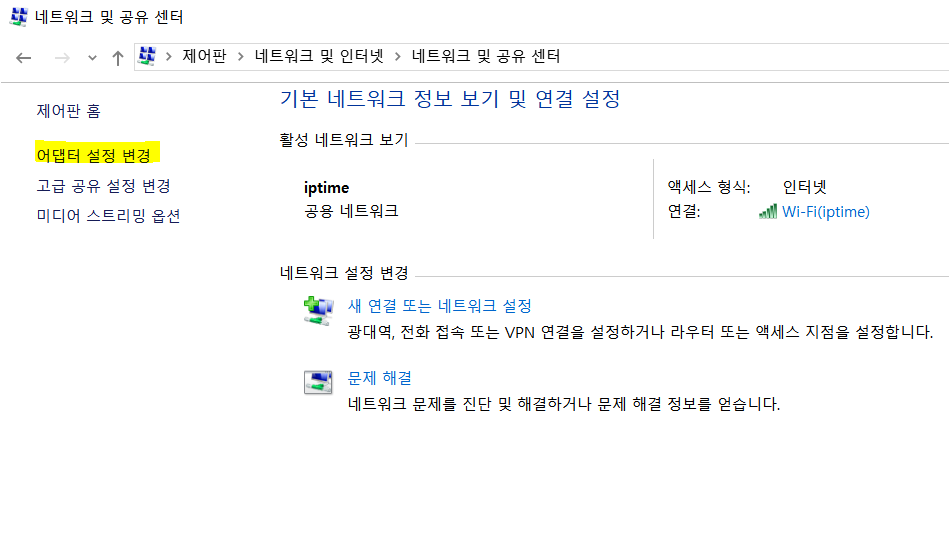
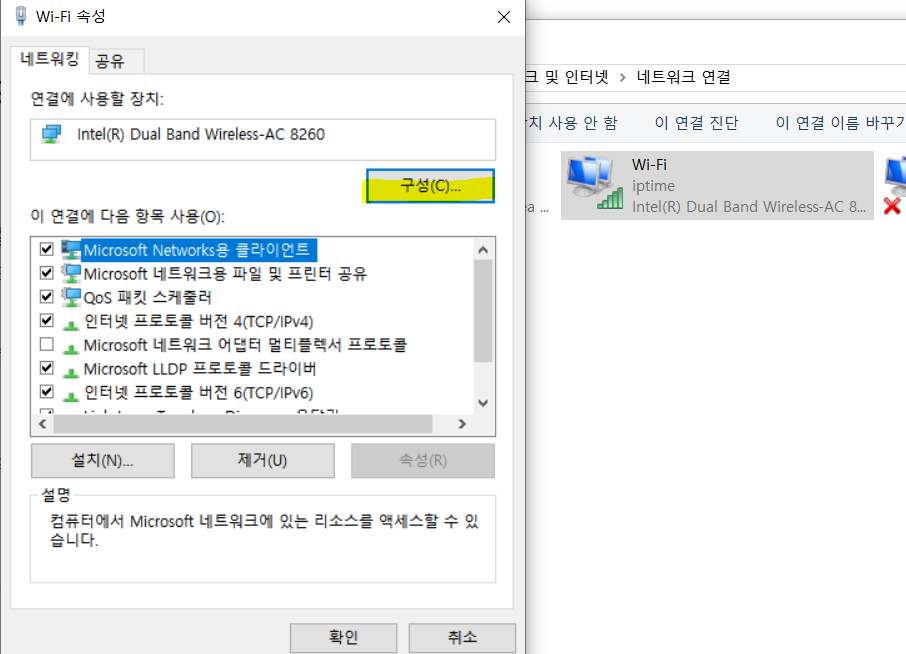
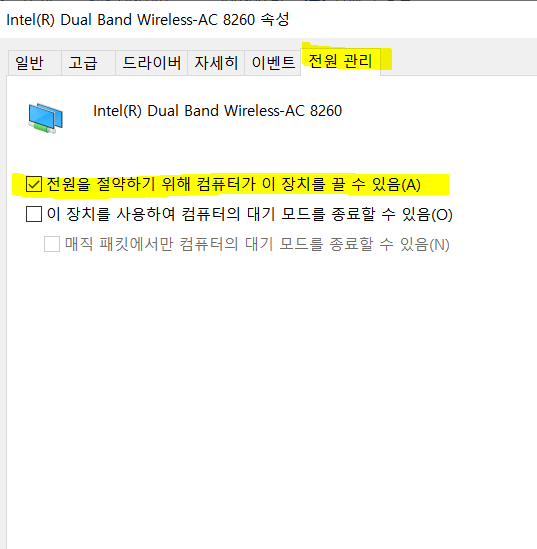
주의: 이 설정을 변경하면 배터리 사용 시간이 줄어들 수 있습니다.
3. 네트워크 프로필 재설정
가끔 저장된 네트워크 프로필에 문제가 생길 수 있습니다. 이런 경우 프로필을 재설정하면 도움이 됩니다.
Windows 10/11에서 네트워크 프로필 재설정:
1. 설정 앱 열기 (Windows 키 + I)
2. '네트워크 및 인터넷' 선택
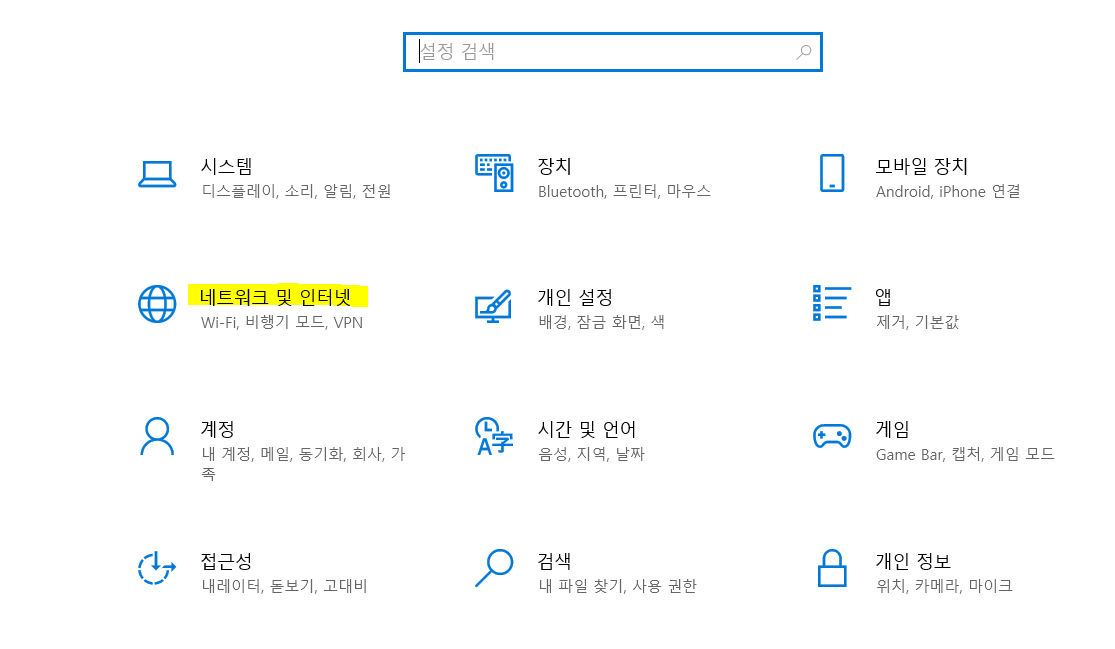
3. 왼쪽 메뉴에서 'Wi-Fi' 선택
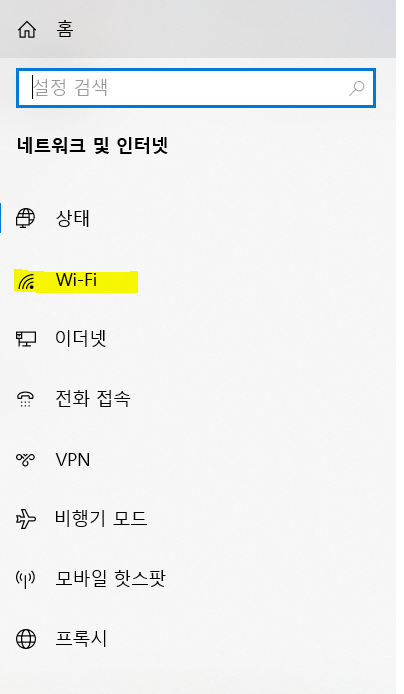
4. '알려진 네트워크 관리' 클릭
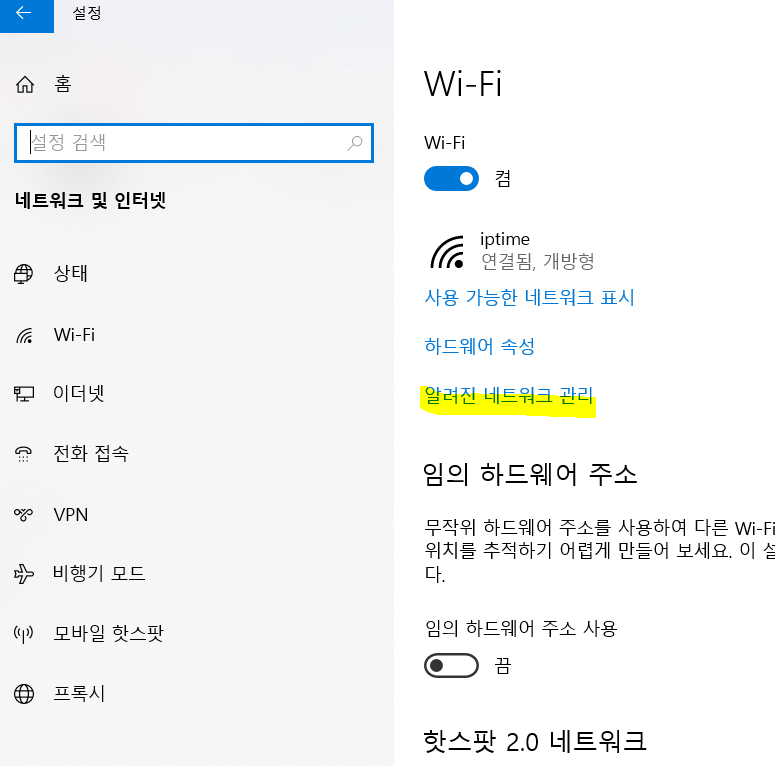
5. 목록에서 문제가 있는 네트워크를 선택하고 '제거' 클릭
6. 네트워크에 다시 연결하여 새로운 프로필 생성
이 방법으로 특정 네트워크의 프로필을 재설정할 수 있습니다. 전체 네트워크 설정을 초기화하려면 명령 프롬프트를 관리자 권한으로 실행하고 다음 명령어를 입력하세요:
명령어 실행 후 컴퓨터를 재시작하면 됩니다.
재설정 후에는 모든 저장된 Wi-Fi 비밀번호가 삭제되므로, 필요한 비밀번호를 미리 메모해 두세요.
위는 window 10 기준으로 작성된 것이라 다른 버전에는 다를 수 있다는 점 주의해 주세요!
참고로 Windows 11 기준에서 네트워크 프로필을 재설정하는 정확한 방법은 다음과 같습니다.
1. 시작 메뉴를 클릭하고 '설정' 앱을 엽니다.
2. '네트워크 및 인터넷'을 선택합니다.
3. 오른쪽 패널을 아래로 스크롤하여 '고급 네트워크 설정'을 찾습니다.
4. '네트워크 설정 초기화'를 클릭합니다.
5. '지금 초기화'버튼을 클릭합니다.
6. 확인 메시지가 나타나면 '예'를 클릭합니다.
7. 프로세스가 완료되면 컴퓨터를 재시작합니다.
이 과정을 통해 Windows 11에서 네트워크 설정을 완전히 초기화할 수 있습니다. 위와 마찬가지로 초기화 후에는 저장된 모든 Wi-Fi 네트워크와 비밀번호가 삭제되므로, 필요한 정보를 미리 메모해 두는 것이 좋습니다.
추가 문제 해결 팁:
- 드라이버 업데이트: 장치 관리자에서 Wi-Fi 어댑터의 드라이버를 최신 버전으로 업데이트해 보세요.
- Windows 문제 해결사 사용: Windows 설정의 '문제 해결' 섹션에서 '인터넷 연결' 문제 해결사를 실행해 보세요.
- 라우터 재시작: 가끔 라우터 자체의 문제일 수 있으니, 라우터의 전원을 껐다가 다시 켜보세요.
위 내용대로 따라가다 보면 대부분의 노트북 Wi-Fi 연결 문제를 해결할 수 있을 것입니다.
문제가 지속된다면, 노트북 제조사의 고객 지원 센터에 문의하는 것이 빠르지 않을까 싶네요.
#노트북 WiFi문제 #네트워크 Troubleshooting #Windows11 네트워크설정 #WiFi연결오류 #인터넷문제해결 #노트북인터넷 #무선네트워크문제 #WiFi신호개선 #네트워크드라이버업데이트 #Windows네트워크 재설정 #WiFi스위치확인 #노트북전원관리 #네트워크프로필 재설정 #WiFi연결최적화 #인터넷연결가이드 #노트북 WiFi설정 #무선인터넷문제해결 #네트워크설정초기화 #Windows11WiFi #노트북네트워크관리
'IT의 모든 것 > IT 상식' 카테고리의 다른 글
| [컴퓨터 속도 확인] 고급 성능 측정 도구를 사용한 정확한 측정과 분석 방법 (5) | 2024.09.15 |
|---|---|
| [Windows 컴퓨터 속도 확인 방법] 작업 관리자와 성능 모니터 활용하기 (1) | 2024.09.15 |
| [네트워크 연결] "컴퓨터 네트워크 연결"을 하기 위해 초보자가 알아두면 좋을 상식! (0) | 2024.08.25 |
| [네트워크 연결문제 해결] 네트워크 연결 문제 해결을 위한 꿀팁! (0) | 2024.08.15 |
| [No/Auto-Negotiation] 반이중, 전이중 Auto-Negotiation vs No Auto-negotiation (0) | 2024.06.15 |



