[Windows 10 & 11] 컴퓨터 부팅 속도 측정 및 최적화 하는 빠른 지름길!
안녕하세요, 컴퓨터를 켜고 사용할 준비가 되기까지 걸리는 시간, 즉 부팅 시간은 우리의 일상적인 생산성에 큰 영향을 미칩니다. 빠른 부팅은 단순히 시간을 절약하는 것 이상의 의미가 있습니다.
- 아침에 급하게 작업을 시작해야 할 때 스트레스를 줄여줍니다.
- 회의나 프레젠테이션 전 마지막 순간의 준비를 가능하게 합니다.
- 전반적인 컴퓨터 사용 경험을 개선하여 작업 효율성을 높입니다.
그래서 Windows 10과 11 사용자들을 위한 부팅 속도 측정 방법과 최적화 팁에 대해 심층적으로 알아보겠습니다.
1. 윈도우 내장 성능 모니터 사용
Windows 10과 11은 부팅 속도를 측정할 수 있는 다양한 내장 도구를 제공합니다. 이들을 활용하면 별도의 소프트웨어 없이도 정확한 부팅 시간을 확인할 수 있습니다.
작업 관리자를 통한 부팅 시간 확인
1. Ctrl + Shift + Esc를 눌러 작업 관리자를 엽니다.
2. '시작 프로그램' 탭으로 이동합니다.
3. '마지막 BIOS 시간'을 확인합니다. 이는 BIOS가 로드되는 데 걸린 시간을 나타냅니다.

BIOS 시간이 짧다고 해서 전체 부팅 속도가 반드시 빠른 것은 아닙니다. Windows 로딩 시간도 중요한 요소입니다.
성능 모니터 명령어 사용
더 정확한 전체 부팅 시간을 알고 싶다면?
1. 시작 메뉴에서 '명령 프롬프트'를 검색하고 관리자 권한으로 실행합니다.
2. 다음 명령어를 입력합니다: `wmic path win32_perfformatteddata_perfos_boot get elapsedtime`
3. 결과값은 마지막 부팅에 걸린 시간을 초 단위로 보여줍니다.
예시 결과:
```
ElapsedTime
25
```

이는 시스템이 완전히 부팅되는 데 25초가 걸렸음을 의미합니다.
이벤트 뷰어를 통한 상세 분석
더 자세한 부팅 성능 데이터를 얻고 싶다면?
1. 시작 메뉴에서 '이벤트 뷰어'를 검색하여 실행합니다.
2. '애플리케이션 및 서비스 로그 > Microsoft > Windows > 진단 성능 > 운영'으로 이동합니다.
3. '이벤트 ID 100'을 찾아 더블클릭합니다.
이 이벤트는 부팅 과정의 각 단계에 걸린 시간을 상세히 보여줍니다.
https://www.gradenegger.eu/en/details-of-the-event-with-id-100-of-the-source-microsoft-windows-certificationauthority/
Details of the event with ID 100 of the source Microsoft-Windows-CertificationAuthority - Uwe Gradenegger
Event Source:Microsoft-Windows-CertificationAuthorityEvent ID:100 (0x64)Event log:ApplicationEvent type:ErrorSymbolic Name:MSG_E_CA_CERT_INVALIDEvent text (English):Active Directory Certificate Services did not start: Could not load or verify the current C
www.gradenegger.eu
2. 부팅 시간에 영향을 미치는 요소 분석
부팅 속도는 다양한 하드웨어 및 소프트웨어 요소에 의해 영향을 받습니다. 각 요소를 최적화하여 전체 부팅 시간을 단축할 수 있습니다.
1) 하드웨어 요소
SSD vs HDD
- SSD는 HDD보다 훨씬 빠른 부팅 속도를 제공합니다.
- NVMe SSD는 SATA SSD보다 더 빠른 성능을 제공합니다.
예: 일반적인 HDD의 부팅 시간이 1분 이상인 반면, NVMe SSD는 10-15초 내외로 부팅이 가능합니다.
*참고사항
- 실제 부팅 시간은 시스템 구성, 설치된 프로그램, Windows 버전 등에 따라 달라질 수 있습니다.
- NVMe SSD는 SATA SSD보다 최대 5배 빠른 데이터 전송 속도를 제공할 수 있습니다.
- 부팅 속도 개선 외에도 SSD는 전반적인 시스템 응답성을 크게 향상합니다.
Windows 10/11 모두 SSD, 특히 NVMe SSD로 업그레이드하면 부팅 시간을 크게 단축할 수 있습니다.
RAM 용량
- 충분한 RAM은 빠른 부팅에 필수적입니다.
- 권장 RAM 용량:
- 일반 사용자: 최소 8GB
- 고성능 작업 (예: 영상 편집, 게임): 16GB 이상
- 전문가용 워크스테이션: 32GB 이상
2) 소프트웨어 요소
1. 시작 프로그램:
- 작업 관리자의 '시작' 탭에서 불필요한 프로그램을 비활성화하세요.
- '시작 프로그램 영향도'가 '높음'으로 표시된 항목부터 검토하세요.
2. 백그라운드 서비스:
- `services.msc`를 실행하여 불필요한 서비스를 중지하거나 지연 시작으로 설정하세요.
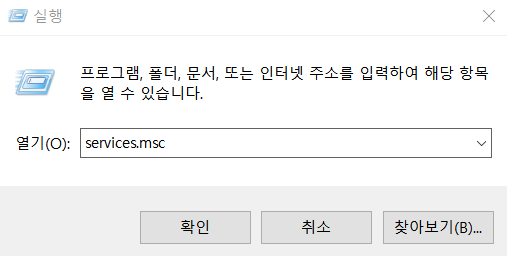

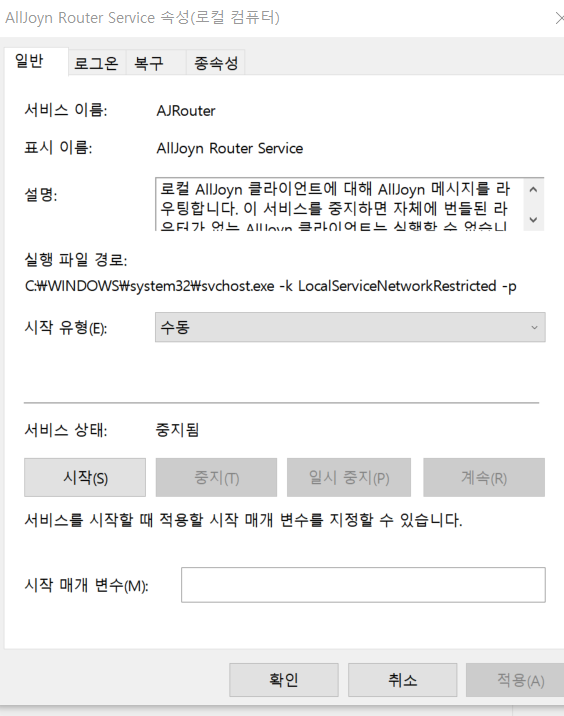
3. 디스크 최적화
- HDD 사용자: 정기적인 디스크 조각 모음을 실행하세요.
- SSD 사용자: TRIM 기능이 활성화되어 있는지 확인하세요. (대부분 기본 활성화됨)
Windows 11 설정 앱의 '개인 정보 및 보안' 섹션에서 백그라운드 앱 권한을 관리하여 부팅 시 로드되는 앱을 최소화할 수 있습니다.
3. 빠른 시작 기능이 부팅 속도에 미치는 영향
Windows 10과 11 모두 '빠른 시작' 기능을 제공합니다. 이 기능은 부팅 속도를 크게 향상할 수 있지만, 때로는 문제를 일으킬 수도 있습니다.
빠른 시작 기능 확인 및 설정 방법
1. 제어판 > 하드웨어 및 소리 > 전원 옵션으로 이동합니다.
2. '전원 단추 작동 설정'을 클릭합니다.
3. '현재 사용할 수 없는 설정 변경'을 클릭합니다.
4. '빠른 시작 켜기(권장)' 옵션을 확인합니다.



빠른 시작의 장단점
장점:
- 일반적으로 부팅 시간을 30-50% 단축시킵니다.
단점:
- 일부 USB 장치가 인식되지 않을 수 있습니다.
- 윈도우 업데이트가 제대로 적용되지 않을 수 있습니다.
- 간혹 하드웨어 문제나 드라이버 충돌을 일으킬 수 있습니다.
빠른 시작 기능을 비활성화했을 때의 대안:
- 절전 모드를 활용하세요. 절전 모드는 빠른 시작과 유사한 속도로 시스템을 복원할 수 있습니다.
- SSD 사용자의 경우, 빠른 시작을 비활성화해도 부팅 속도 차이가 크지 않을 수 있습니다.
Windows 11에서는 빠른 시작 기능이 더욱 최적화되어, 대부분의 경우 활성화해도 문제가 없습니다. 그러나 문제가 발생한다면 일시적으로 비활성화해 보세요.
부팅 속도는 컴퓨터 사용 경험에 큰 영향을 미치는 중요한 요소입니다. Windows 10과 11 사용자 모두 내장 도구를 활용하여 부팅 속도를 정확히 측정하고, 다양한 최적화 기법을 통해 성능을 향상할 수 있습니다.
실질적인 부팅 속도 개선을 위한 행동 계획은?
1. SSD, 특히 NVMe SSD로 업그레이드하세요. 이는 가장 효과적인 개선 방법입니다.
2. RAM을 최소 8GB 이상으로 업그레이드하세요.
3. 작업 관리자에서 시작 프로그램을 정리하세요. 특히 '높음' 영향도의 프로그램부터 검토하세요.
4. 불필요한 백그라운드 서비스를 비활성화하세요.
5. 정기적으로 디스크 최적화를 실행하세요.
6. 빠른 시작 기능을 테스트해 보고, 문제가 없다면 활성화하세요.
이러한 단계를 따라 최적화하면, 매일 아침 컴퓨터를 켤 때마다 몇 분의 시간을 절약할 수 있습니다. 한 달이면 1시간 이상, 1년이면 하루 이상의 시간을 절약할 수 있다고 생각하면 좋을 것 같습니다.
쾌적한 Windows 라이프 되세요! 💻⚡
#WindowsBootSpeed #부팅속도측정 #Windows10 #Windows11 #성능최적화 #빠른 시작 #SSD최적화 #NVMe SSD #시스템성능 #WindowsTips #컴퓨터최적화 #RAM업그레이드 #테크팁 #IT가이드 #생산성향상 #시간절약 #컴퓨터성능