[컴퓨터 속도 확인] 정확한 측정과 분석 방법
병목 현상 식별 방법
병목 현상은 시스템의 특정 구성 요소가 전체 성능을 제한하는 상황을 말합니다. 이를 정확히 식별하기 위해서는 단순히 사용률을 확인하는 것을 넘어 지속적인 모니터링과 패턴 분석이 필요합니다.
작업 관리자와 리소스 모니터 활용하기
1. `Ctrl + Shift + Esc`를 눌러 작업 관리자를 엽니다.
2. '성능' 탭으로 이동합니다.
3. CPU, 메모리, 디스크, GPU 사용률을 장시간 모니터링합니다.
주의 깊게 볼 점:
- 지속적인 과부하 vs 일시적인 스파이크: 특정 리소스의 사용률이 지속적으로 높은지, 아니면 간헐적으로 스파이크가 발생하는지 관찰합니다.
- 리소스 사용 패턴: 특정 애플리케이션이나 프로세스가 주기적으로 리소스를 많이 사용하는지 확인합니다.
병목 현상별 구체적 해결책
1. CPU 병목
- 원인: CPU 사용률이 지속적으로 90% 이상
- 해결책:
- 리소스를 많이 사용하는 프로그램 종료 또는 대체 프로그램 찾기
- CPU 집약적 작업 시 다른 프로그램 종료
- 멀티코어 CPU로 업그레이드 고려
2. 메모리 병목
- 원인: 메모리 사용률 90% 이상, 높은 페이지 폴트
- 해결책:
- 불필요한 프로그램 종료
- 가상 메모리 설정 최적화
- RAM 증설 (예: 8GB에서 16GB 또는 32GB로)
3. 디스크 병목
- 원인: 디스크 사용률 100%에 근접
- 해결책:
- HDD에서 SSD로 업그레이드 (가장 효과적인 방법)
- 디스크 조각 모음 (HDD만 해당)
- 불필요한 파일 정리 및 디스크 정리 도구 실행
4. GPU 병목
- 원인: GPU 사용률 지속적으로 90% 이상
- 해결책:
- 게임 그래픽 설정 낮추기
- GPU 드라이버 업데이트
- 더 강력한 GPU로 업그레이드
고급 모니터링 도구
- Performance Monitor (perfmon): 시스템 성능을 장기간 로깅하고 분석할 수 있습니다.
- Windows Performance Recorder: 시스템 성능 문제를 정밀하게 추적합니다.
2. 하드웨어 vs 소프트웨어 문제 구분하기
문제의 근원을 정확히 파악하는 것이 해결의 첫걸음입니다.
하드웨어 문제 진단
1. S.M.A.R.T 상태 확인
- 명령 프롬프트에서 `wmic diskdrive get status` 실행
- CrystalDiskInfo 같은 전문 도구 사용

https://sourceforge.net/projects/crystaldiskinfo/
CrystalDiskInfo
Download CrystalDiskInfo for free. A HDD/SSD utility software. A HDD/SSD utility software which supports a part of USB, RAID and NVMe.
sourceforge.net
2. 메모리 테스트
- Windows 메모리 진단 도구(`mdsched.exe`) 사용


- Memtest86+ 같은 외부 도구로 더 정밀한 테스트 수행

https://www.memtest.org/#google_vignette
3. 추가 하드웨어 진단 도구:
- HWMonitor: CPU, GPU, 전압, 온도 등 실시간 모니터링
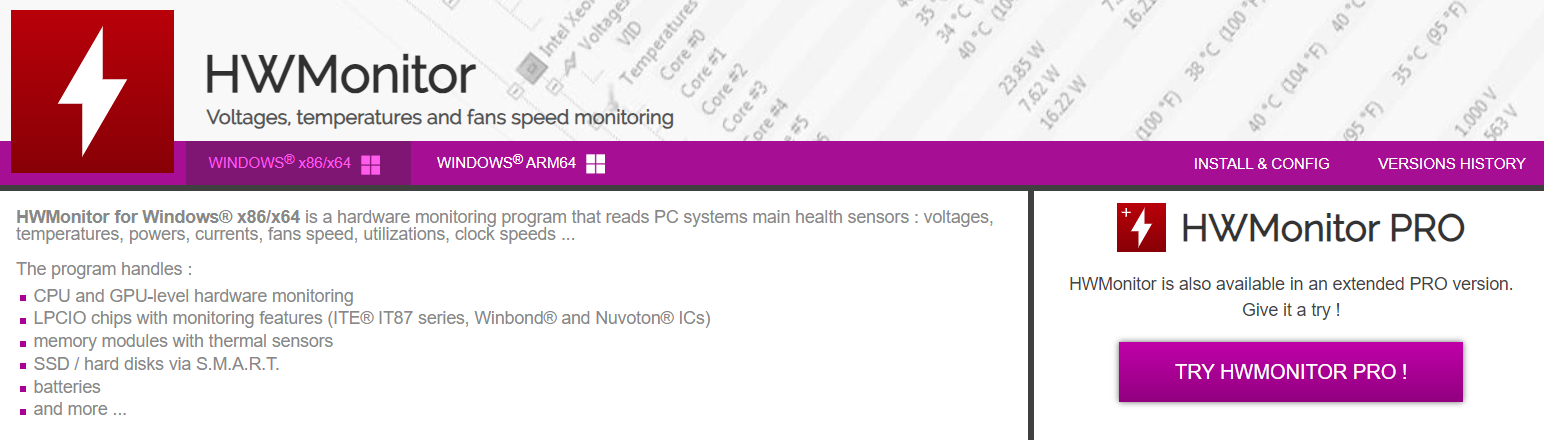
https://hwmonitor.softonic.kr/
HWMonitor
무료로 PC의 전원 상태를 완벽하게 제어 할 수 있습니다.
hwmonitor.softonic.kr
- AIDA64: 종합적인 하드웨어 정보 및 스트레스 테스트
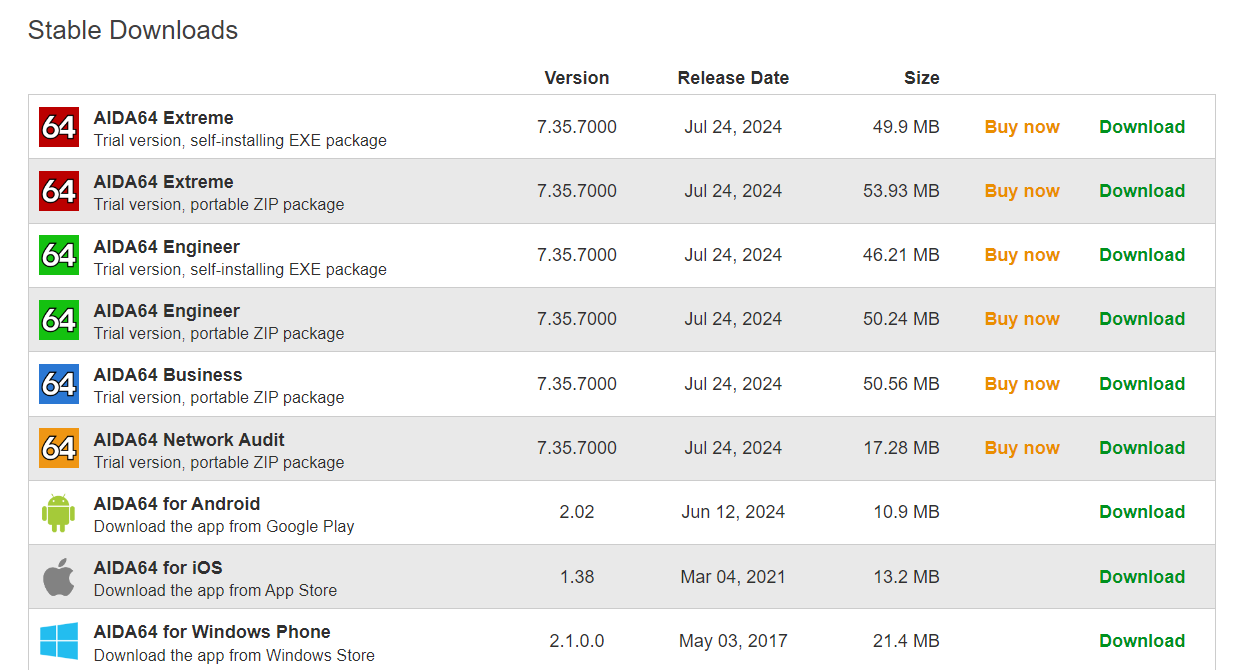
https://www.aida64.com/downloads
Downloads | AIDA64
We've created different AIDA64 editions for different needs. While AIDA64 Extreme fits perfectly into a home environment with all the important features a PC enthusiast would need, it hasn't been designed to perform a detailed audit of a corporate network
www.aida64.com
소프트웨어 문제 진단
1. 안전 모드 테스트: 문제가 안전 모드에서 발생하지 않으면 소프트웨어 문제일 가능성이 높습니다.
2. 이벤트 뷰어 확인: `eventvwr.msc`에서 시스템 및 애플리케이션 로그 분석
3. 클린 부트 수행: 최소한의 드라이버와 프로그램으로 시스템 시작
일반적인 성능 저하 원인과 해결책
1. 디스크 공간 부족
- 해결책:
- 디스크 정리 도구(`cleanmgr.exe`) 실행
- 대용량 파일 클라우드 저장소(OneDrive, Google Drive)로 이동
- 불필요한 파일 압축 또는 삭제
디스크 정리 도구 자동화 - Windows Server
명령줄 스위치를 사용하여 디스크 정리 도구(cleanmgr.exe)를 실행하는 방법을 소개합니다.
learn.microsoft.com
2. 과도한 시작 프로그램
- 해결책:
- 작업 관리자의 '시작' 탭에서 불필요한 프로그램 비활성화
- Autoruns 도구를 사용하여 더 세밀한 시작 프로그램 관리
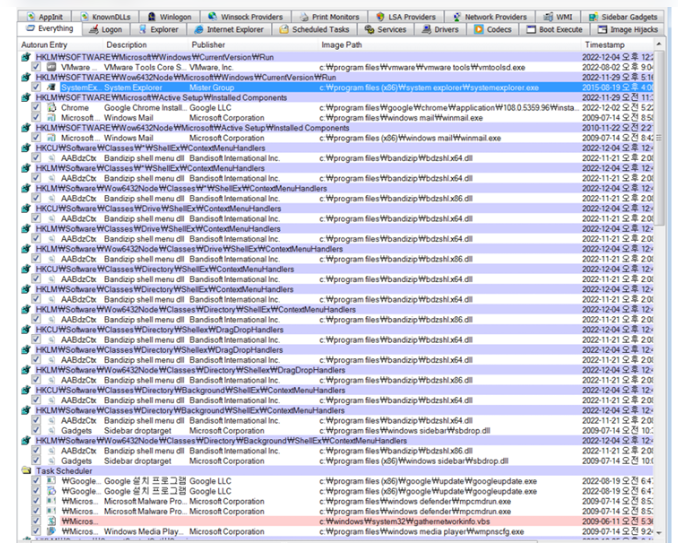
Autoruns : 마이크로소프트에서 무료 배포 중인 윈도우 전용 프로그램으로, 윈도우 부팅과 로그인 때 자동으로 실행되는 프로그램들의 정보 제공과 모니터링을 해주는 기능을 가지고 있다.(윈도우 자체 MSCONFIG라는 유틸과 비슷)
Autoruns
Autoruns for Windows 마이크로소프트에서 무료 배포 중인 윈도우 전용 프로그램으로, 윈도우 부팅과 로
namu.wiki
https://maker5587.tistory.com/21
Autoruns 기능 및 사용법 ( 파일 및 레지스트리 관련 툴 )
Autoruns Autoruns 는 윈도우가 부팅 후 자동으로 시작되는 서비스 또는 프로그램을 모니터링 할 수 있는 툴입니다. 해당 툴은 보통 악성 코드 분석 시 해당 악성 파일을 실행하기 전 스냅샷을 촬영하
maker5587.tistory.com
3. 악성 프로그램 감염
- 해결책:
- Windows Defender 전체 검사 실행
- Malwarebytes 같은 전문 악성코드 제거 도구 사용
Cyber Security Software and Anti-Malware | Malwarebytes
Protect your home and business PCs, Macs, iOS and Android devices from the latest cyber threats and malware, including ransomware.
www.malwarebytes.com
4. 드라이버 문제
- 해결책:
- 장치 관리자에서 드라이버 업데이트
- 제조사 웹사이트에서 최신 드라이버 수동 설치
5. 하드웨어 노후화
- 해결책:
- SSD 업그레이드 (가장 효과적인 성능 개선 방법)
- RAM 증설
- CPU 또는 GPU 업그레이드 고려
6. 과도한 백그라운드 프로세스
- 해결책:
- 작업 관리자에서 불필요한 프로세스 종료
- PowerShell을 사용한 고급 프로세스 관리:
# 특정 프로세스 종료
Stop-Process -Name "프로세스명"
```
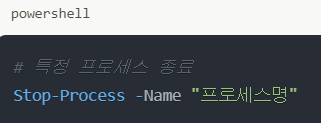
7. 열 관리 문제
- 해결책:
- 내부 먼지 제거 및 정기적인 청소
- 추가 냉각 팬 설치 또는 노트북용 냉각 패드 사용
- CPU/GPU 열 화합물 교체 (고급 사용자)
고급 사용자 팁
1. Windows Performance Toolkit (WPT) 사용:
- 시스템 성능을 매우 세밀하게 분석 가능
- CPU, I/O 병목, 파일 시스템 문제 등 상세 진단
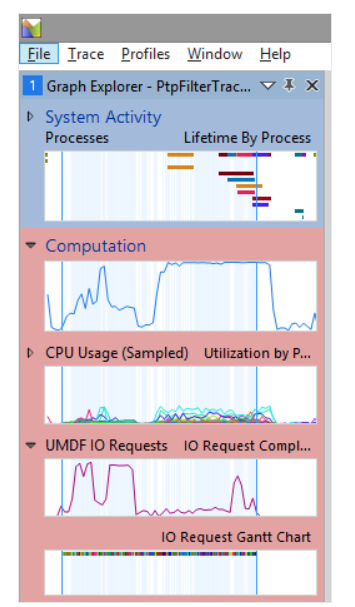
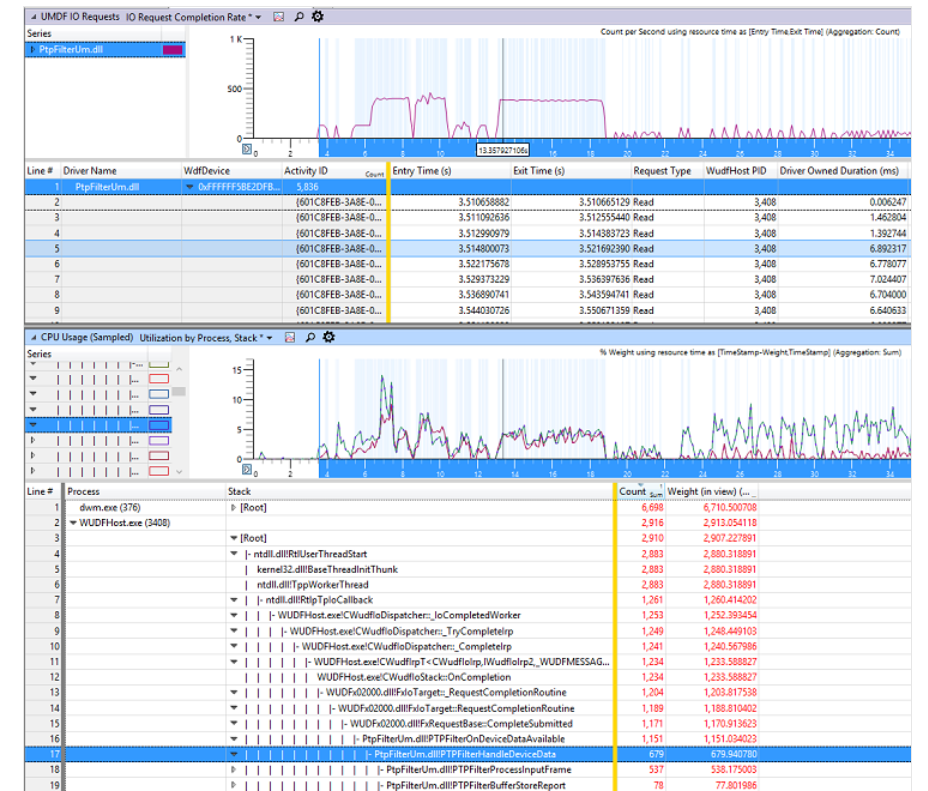
WDF와 함께 WPT(Windows Performance Toolkit) 사용 - Windows drivers
Windows 10부터 WPT(Windows Performance Toolkit)를 사용하여 KMDF 또는 UMDF 2 드라이버의 성능 데이터를 볼 수 있습니다.
learn.microsoft.com
2. Sysinternals Suite 활용:
- Process Explorer: 더 상세한 프로세스 정보 제공
- Autoruns: 시작 프로그램 및 서비스 세밀한 관리
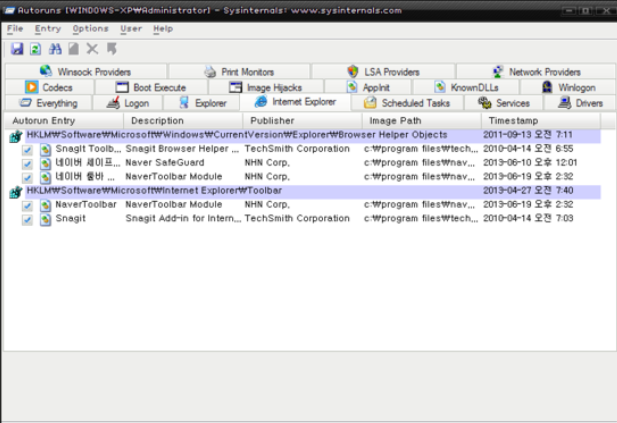
https://blog.naver.com/axlovelee/130171307621
[다양한 툴 모음] Sysinternals Suite
[유용 툴 모음] Sysinternals Suite 전체를 한번에 다운로드하자면 바로 링크 된다...
blog.naver.com
3. PowerShell을 이용한 성능 최적화:
# 불필요한 Windows 기능 제거
Disable-WindowsOptionalFeature -Online -FeatureName "기능명"
# 디스크 최적화
Optimize-Volume -DriveLetter C -ReTrim -Verbose
```
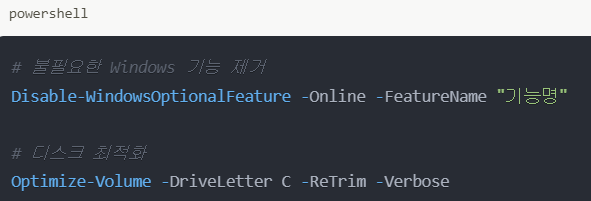
미래 대비: 업그레이드 추천
- Windows 11 고려: TPM 2.0, 최신 CPU 지원으로 더 나은 성능과 보안 제공
- 최신 하드웨어 도입:
- DDR5 메모리: 더 빠른 데이터 처리 속도
- PCIe 4.0 또는 5.0 SSD: 극대화된 저장장치 성능
- 최신 세대 CPU: 향상된 성능과 에너지 효율성
결론
컴퓨터 성능 문제를 정확히 진단하고 해결하는 것은 지속적인 관심과 노력이 필요한 과정입니다. 이 가이드에서 소개한 방법들을 단계적으로 적용해 보면서, 자신의 컴퓨터에 가장 효과적인 해결책을 찾아보세요.
정기적인 유지 보수 팁:
1. 월 1회 이상 디스크 정리 및 최적화 수행
2. 분기마다 시작 프로그램 및 설치된 소프트웨어 검토
3. 중요 데이터 정기 백업 (최소 주 1회)
4. Windows Update를 통한 시스템 및 보안 업데이트 유지
5. 3-6개월마다 PC 내부 청소 및 열 관리 상태 확인
앞으로 더욱 더 효율적이고 쾌적한 컴퓨팅 라이프 되세요!
#컴퓨터성능진단 #성능최적화 #Windows10 #Windows11 #병목현상 #하드웨어문제 #소프트웨어문제 #시스템최적화 #SSD업그레이드 #드라이버업데이트 #악성프로그램제거 #리소스모니터 #작업관리자활용 #컴퓨터유지보수 #DIY컴퓨터관리 #테크팁 #IT문제해결 #WindowsPerformanceToolkit #SysinternalsSuite #PowerShell최적화 #열관리 #하드웨어업그레이드 #Windows11 업그레이드
