[인터넷 속도 측정] 빠르고 정확한 진단과 문제 해결 방법
안녕하세요, 오늘은 Windows 10과 11 사용자들을 위한 인터넷 속도 측정 방법과 네트워크 문제 진단 방법에 대해 알아보겠습니다. 빠르고 안정적인 인터넷 연결은 현대 생활에 필수적이죠. 이 글을 통해 여러분의 인터넷 연결 상태를 정확히 파악하고 문제를 해결하는 방법을 배워보세요.
1. 온라인 속도 측정 사이트 활용
온라인 속도 측정 사이트는 쉽고 빠르게 인터넷 속도를 확인할 수 있는 도구입니다. Windows 10과 11에서 모두 사용 가능한 대표적인 사이트들을 살펴보겠습니다.
Speedtest.net
Speedtest.net은 가장 널리 사용되는 속도 측정 사이트 중 하나입니다.
사용 방법:
1. 브라우저에서 Speedtest.net에 접속합니다.
2. 'GO' 버튼을 클릭하여 테스트를 시작합니다.
3. 다운로드 속도, 업로드 속도, 핑 값을 확인합니다.
예시 (Windows 10/11 공통):
- 다운로드 속도: 100 Mbps
- 업로드 속도: 20 Mbps
- 핑: 5ms
이 결과가 의미하는 바:
- 100 Mbps의 다운로드 속도는 1080p 영상을 버퍼링 없이 시청하기에 충분합니다.
- 20 Mbps의 업로드 속도는 화상 회의나 라이브 스트리밍에 적합합니다.
- 5ms의 핑은 매우 좋은 반응 속도를 나타내며, 온라인 게임에 이상적입니다.
그럼 제 노트북 기준으로 한번 보겠습니다.
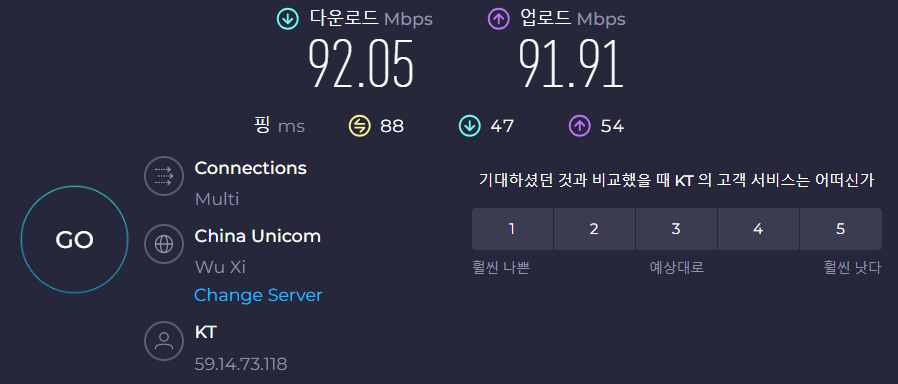
1. 다운로드 속도: 92.05 Mbps
- 이는 매우 양호한 속도입니다. 1080p 영상을 버퍼링 없이 시청하기에 충분하며, 심지어 4K 스트리밍도 가능한 수준입니다.
2. 업로드 속도: 91.91 Mbps
- 이 업로드 속도는 예시로 든 20 Mbps보다 훨씬 높습니다. 화상 회의, 라이브 스트리밍, 대용량 파일 업로드 등 모든 온라인 활동에 매우 적합합니다.
3. 핑: 88 ms
- 이는 예시의 5ms보다는 높지만, 일반적인 인터넷 사용에는 문제없는 수준입니다. 다만, 온라인 게임에서는 약간의 지연을 느낄 수 있습니다.
종합적으로 볼 때, 제 노트북 인터넷 연결은 매우 양호한 편입니다. 다운로드와 업로드 속도가 균형을 이루고 있어 대부분의 온라인 활동에 적합합니다. 핑이 조금 높은 편이지만, 일반적인 사용에는 큰 영향을 미치지 않을 것입니다.
결론적으로, 이 정도 속도면 매우 괜찮은 수준이라고 할 수 있습니다. 고화질 스트리밍, 대용량 파일 전송, 화상 회의 등 대부분의 온라인 활동을 원활하게 수행할 수 있을 것입니다.
https://www.speedtest.net/ko
www.speedtest.net
Fast.com
Fast.com은 Netflix에서 제공하는 간단한 속도 측정 도구입니다.
사용 방법:
1. 브라우저에서 Fast.com에 접속합니다.
2. 자동으로 다운로드 속도 측정이 시작됩니다.
3. '자세히 보기'를 클릭하여 업로드 속도와 지연 시간도 확인할 수 있습니다.

제 노트북은 엄청 느리네요... 역시 오래된 것 무시 못하는 건가요?ㅠㅠ
분석해 볼까요?
58 Mbps의 속도는 일반적인 가정용 인터넷 사용에는 충분한 편이지만, '빠르다'라고 말하기에는 약간 부족할 수 있습니다. 현재 기준으로 이 속도에 대해 평가해 본다면 아래와 같을 것 같습니다.
1. 기본적인 인터넷 사용 (웹 서핑, 이메일, 소셜 미디어)에는 매우 충분합니다.
2. HD (1080p) 영상 스트리밍에는 문제없이 적합합니다.
3. 4K 영상 스트리밍은 가능하지만, 버퍼링이 발생할 수 있습니다.
4. 대용량 파일 다운로드는 가능하지만, 매우 큰 파일의 경우 시간이 좀 걸릴 수 있습니다.
5. 화상 통화나 온라인 게임에도 대체로 문제없이 사용할 수 있습니다.
하지만 여러 기기가 동시에 고화질 스트리밍을 하거나 대용량 파일을 주고받는 등 높은 대역폭을 요구하는 상황에서는 제한을 느낄 수 있습니다.
결론적으로, 58 Mbps는 '보통' 수준의 속도라고 볼 수 있습니다. 대부분의 일반적인 인터넷 활동에는 충분하지만, 최신 초고속 인터넷 서비스에 비하면 '빠르다'라고 하기에는 조금 부족합니다. 현재 많은 ISP들이 100 Mbps 이상의 속도를 제공하고 있어, 그에 비하면 약간 느린 편이라고 할 수 있습니다. 제 노트북은 분발이 필요한 상황입니다..ㅎ
여기서 Windows 11 기준에서 팁을 더 드리자면 Edge 브라우저의 '효율성 모드'를 켜고 테스트하면, 백그라운드 프로세스의 영향을 최소화하여 더 정확한 결과를 얻을 수 있습니다.
인터넷 속도 테스트
회원님의 다운로드 속도는 얼마나 될까요? FAST.com의 간편한 인터넷 속도 테스트로 몇 초 안에 ISP 속도를 알아볼 수 있습니다.
fast.com
결과 해석 및 ISP 제공 속도와 비교
1. 측정된 속도가 ISP가 제공하는 속도의 80% 이상이면 양호한 편입니다.
2. 시간대별로 여러 번 측정하여 평균을 내보세요.
3. Wi-Fi 사용 시 유선 연결로 테스트해 보고 결과를 비교해 보세요.
작업 관리자의 '성능' 탭에서 네트워크 사용량을 실시간으로 모니터링하며 속도 테스트를 진행하면, 더욱 정확한 분석이 가능합니다.
2. 네트워크 문제 진단
네트워크 문제를 진단하기 위해 Windows에 내장된 명령어 도구를 사용할 수 있습니다.
ping 명령어 사용법
ping은 네트워크의 응답 시간과 패킷 손실을 측정합니다.
사용 방법 (Windows 10/11 공통):
1. 시작 메뉴에서 'cmd'를 검색하여 명령 프롬프트를 실행합니다.
2. 다음 명령어를 입력합니다: `ping http://www.google.com`
예시 결과

Pinging http://www.google.com [172.217.161.36] with 32 bytes of data:
Reply from 172.217.161.36: bytes=32 time=15ms TTL=57
Reply from 172.217.161.36: bytes=32 time=14ms TTL=57
Reply from 172.217.161.36: bytes=32 time=14ms TTL=57
Reply from 172.217.161.36: bytes=32 time=15ms TTL=57
Ping statistics for 172.217.161.36:
Packets: Sent = 4, Received = 4, Lost = 0 (0% loss),
Approximate round trip times in milli-seconds:
Minimum = 14ms, Maximum = 15ms, Average = 14ms
```
해석:
- 평균 응답 시간이 14ms로 매우 양호합니다.
- 패킷 손실이 0%로, 안정적인 연결 상태를 나타냅니다.
여기서 Windows 11 기준에서 팁을 더 드리자면 PowerShell을 사용하면 더 상세한 네트워크 정보를 얻을 수 있습니다.
`Test-NetConnection http://www.google.com` 명령어를 사용해 보세요.
tracert 명령어 사용법
tracert는 데이터 패킷이 목적지에 도달하기까지의 경로를 추적합니다.
사용 방법 (Windows 10/11 공통)
1. 명령 프롬프트를 관리자 권한으로 실행합니다.
2. 다음 명령어를 입력합니다: `tracert http://www.google.com `
예시 결과:
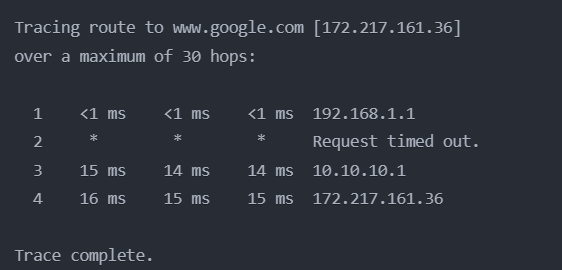
Tracing route to http://www.google.com [172.217.161.36]
over a maximum of 30 hops:
1 <1 ms <1 ms <1 ms 192.168.1.1
2 * * * Request timed out.
3 15 ms 14 ms 14 ms 10.10.10.1
4 16 ms 15 ms 15 ms 172.217.161.36
Trace complete.
```
해석:
- 1번 홉은 사용자의 로컬 라우터입니다.
- 2번 홉에서 시간 초과가 발생했지만, 이는 일부 라우터가 ICMP 요청을 차단하기 때문에 흔히 볼 수 있는 현상입니다.
- 4번 홉에서 목적지에 도달했으며, 전체적으로 양호한 경로를 보여줍니다.
네트워크 병목 현상 확인 방법
1. 작업 관리자의 '성능' 탭에서 네트워크 사용률을 확인합니다.
2. 리소스 모니터(resmon.exe)를 실행하여 네트워크 활동을 상세히 분석합니다.
3. 네트워크 어댑터 설정을 확인하여 속도 제한이 걸려있지 않은지 확인합니다.
Windows 10/11 팁: '설정 > 네트워크 및 인터넷 > 상태 > 네트워크 문제 해결사'를 실행하여 자동으로 일반적인 네트워크 문제를 진단하고 해결할 수 있습니다.
인터넷 속도 측정과 네트워크 문제 진단은 Windows 10과 11에서 모두 쉽게 수행할 수 있습니다. 정기적으로 속도를 체크하고 문제가 발생했을 때 이 글에서 소개한 방법들을 활용하여 진단해 보세요. 지속적인 문제가 있다면 ISP에 문의하는 것도 좋은 방법입니다.
여러분의 인터넷 속도는 어떤가요? 한번 시간 나면 확인해 보는 것도 좋을 것 같습니다.
빠르고 안정적인 인터넷 라이프 되세요! 🌐💨
#인터넷속도측정 #네트워크진단 #Speedtest #Fast.com #ping #tracert #Windows10 #Windows11 #네트워크문제해결 #인터넷최적화 #온라인게이밍 #스트리밍 #홈네트워킹 #IT Tips #인터넷트러블슈팅