IT의 모든 것/IT 상식
[네트워크 연결] "컴퓨터 네트워크 연결"을 하기 위해 초보자가 알아두면 좋을 상식!
어깨 :)
2024. 8. 25. 10:21
반응형
컴퓨터 네트워크 연결을 위한 팁을 드리겠습니다.
1. 네트워크 어댑터 확인
네트워크 연결 문제의 첫 번째 확인 단계는 네트워크 어댑터의 상태를 점검하는 것입니다. 네트워크 어댑터가 제대로 작동하지 않거나 드라이버가 손상된 경우 연결 문제가 발생할 수 있습니다.
단계별 안내
- 장치 관리자에서 네트워크 어댑터 상태 확인
- Windows 10에서 네트워크 어댑터의 상태를 확인합니다.
- 장치 관리자를 통해 네트워크 어댑터의 상태를 확인하고, 드라이버 업데이트 또는 재설치가 필요할 수 있습니다.
예시: Windows 10에서 네트워크 어댑터 확인하기
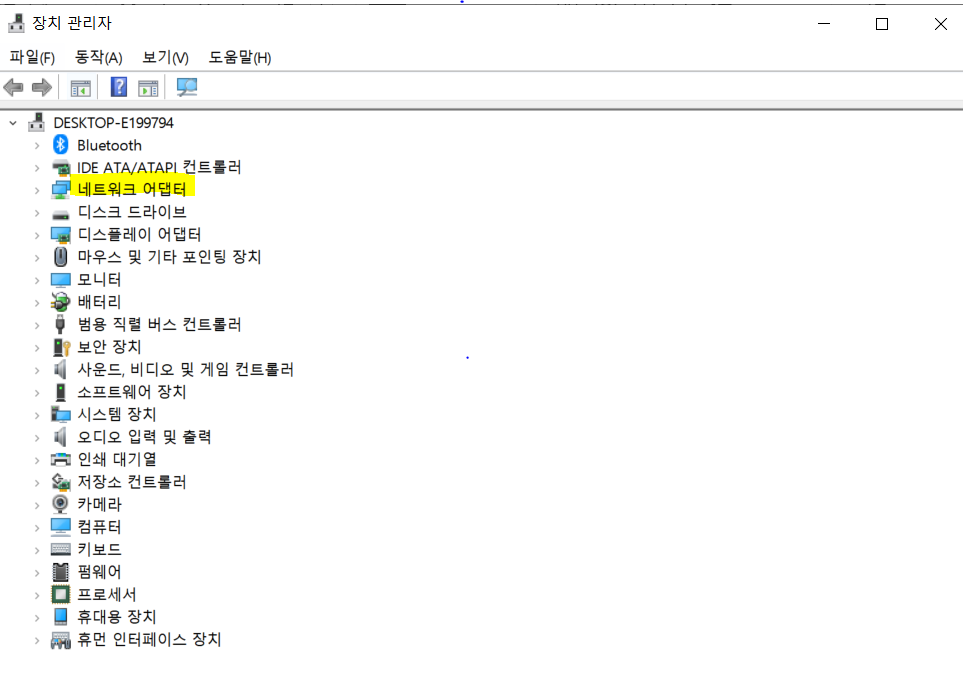
- 윈도우 키 + X를 눌러 메뉴를 열고 장치 관리자를 선택합니다.
- 장치 관리자에서 '네트워크 어댑터' 항목을 확장합니다.
- 사용 중인 네트워크 어댑터에 노란색 느낌표가 있는지 확인합니다.
- 느낌표가 있으면 드라이버에 문제가 있다는 뜻입니다. 이 경우, **우클릭 후 '드라이버 업데이트'**를 선택하여 드라이버를 최신 버전으로 업데이트하거나, '장치 제거'를 선택한 후 다시 설치해 봅니다.
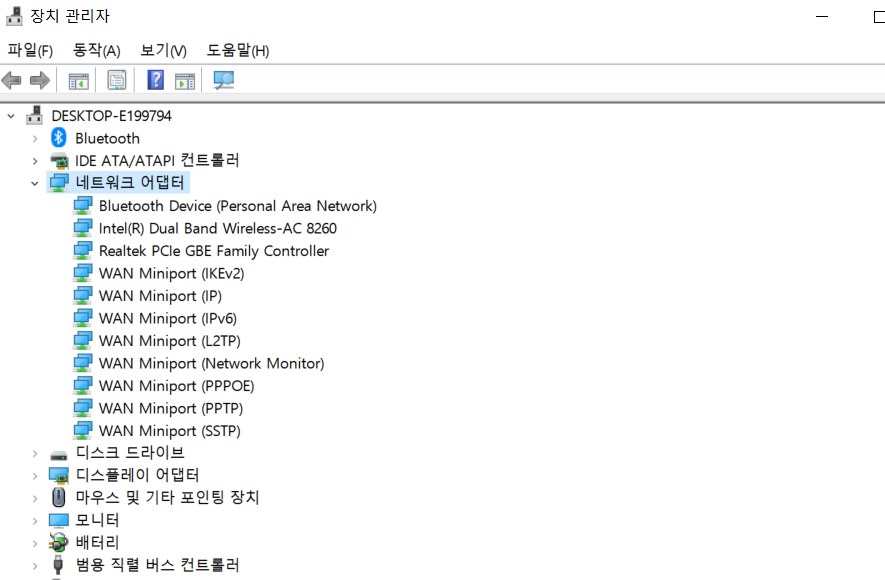
제 pc를 점검한 결과 느낌표가 없어서 아무 문제없는 걸로 보입니다.
2. IP 설정 점검
네트워크 연결 문제는 잘못된 IP 설정 때문에 발생할 수 있습니다. 자동 IP 할당(DHCP)을 사용하는 경우나 고정 IP를 사용하는 경우, 올바른 설정 여부를 확인해야 합니다.
단계별 안내
- 자동 IP 할당 설정 확인
- 네트워크가 DHCP 서버에서 자동으로 IP 주소를 할당받고 있는지 확인합니다.
- 고정 IP 사용 시 올바른 설정 여부 확인
- 고정 IP를 사용하는 경우 IP 주소, 서브넷 마스크, 기본 게이트웨이 설정이 정확히 입력되었는지 확인합니다.
예시: IP 설정 확인 방법
- 명령 프롬프트를 엽니다. (단축키: 윈도우 키 + R → "cmd" 입력 후 엔터)
- ipconfig /all 명령어를 입력하고 엔터를 누릅니다.
- 명령어 실행 후 표시되는 정보에서 IPv4 주소, 서브넷 마스크, 기본 게이트웨이 값을 확인합니다.
- 이 정보가 네트워크 환경에 맞게 설정되어 있는지 확인합니다.
- 자동 IP 할당이 설정된 경우 "DHCP Enabled"가 Yes로 표시되어야 합니다.
- 고정 IP를 사용하는 경우, 이 값들이 네트워크 관리자나 인터넷 제공업체에서 제공한 정보와 일치해야 합니다.
3. 방화벽 설정 확인
Windows 방화벽이나 서드파티 방화벽 소프트웨어는 네트워크 연결을 차단할 수 있습니다. 따라서 방화벽 설정을 점검하여 필요시 일시적으로 비활성화해 보고 문제가 해결되는지 확인하는 것이 중요합니다.
단계별 안내
- Windows 방화벽 설정 점검
- Windows 방화벽이 네트워크 연결을 차단하고 있는지 확인합니다.
- 서드파티 방화벽 소프트웨어 설정 확인
- 사용 중인 다른 방화벽 소프트웨어(예: Norton, McAfee 등)가 있는 경우 해당 소프트웨어의 방화벽 설정도 점검합니다.
예시: Windows 방화벽 설정 확인
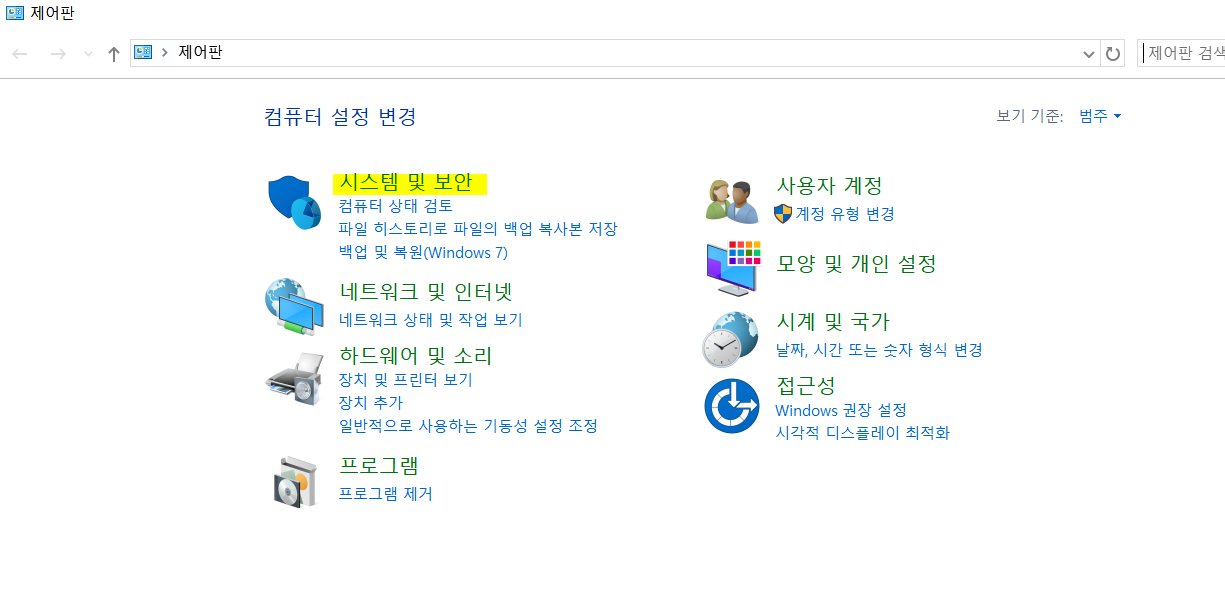

- 제어판을 엽니다. (단축키: 윈도우 키 + S → "제어판" 입력 후 선택)
- 시스템 및 보안을 선택한 후 Windows 방화벽을 클릭합니다.
- "Windows 방화벽 설정 또는 해제"를 선택합니다.
- 필요한 경우 "Windows 방화벽 끄기"를 선택하여 일시적으로 방화벽을 비활성화한 후 네트워크 연결 상태를 확인합니다.
- 방화벽을 비활성화한 후에도 문제가 지속된다면, 다시 방화벽을 활성화하고 다른 원인을 점검해야 합니다.
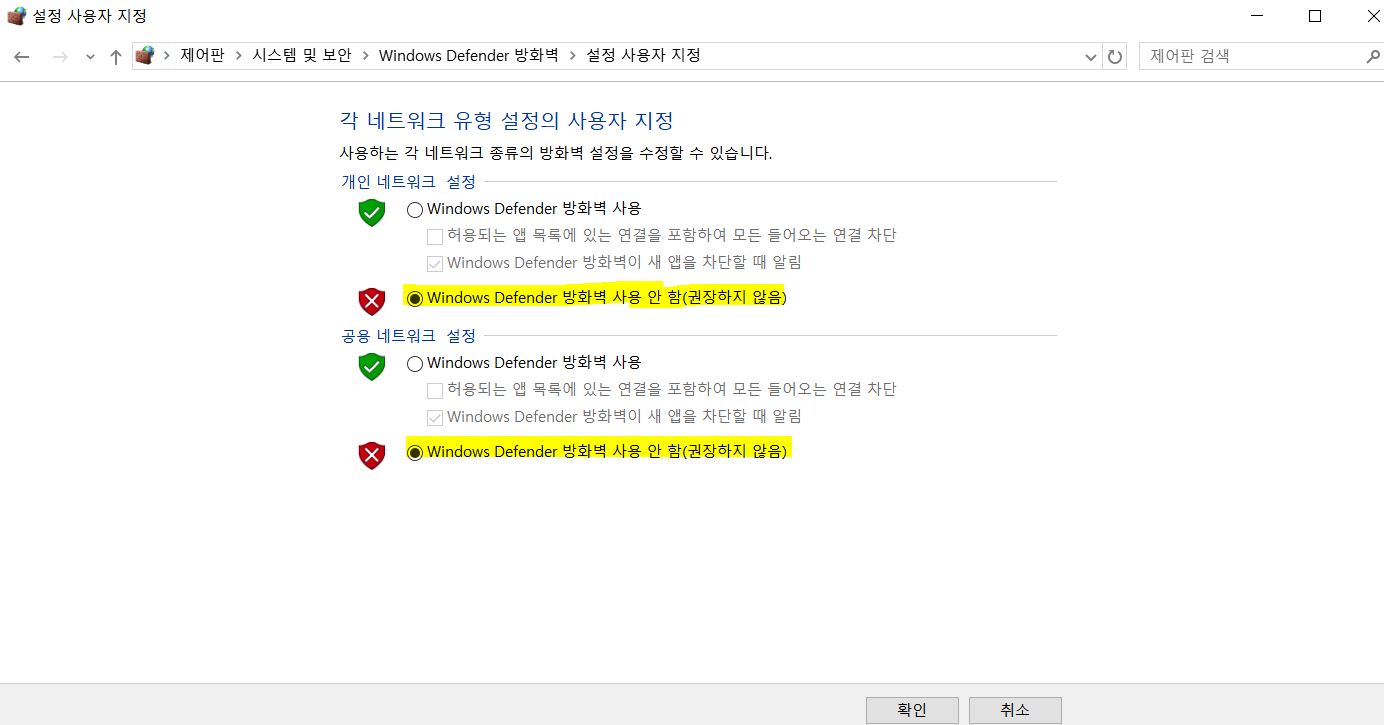
추가적인 팁
- 네트워크 어댑터 재설정: 네트워크 어댑터의 문제를 해결하기 위해 네트워크 어댑터를 재설정하는 것도 효과적일 수 있습니다. Windows 10에서는 설정 → 네트워크 및 인터넷 → 상태에서 네트워크 초기화 기능을 통해 쉽게 재설정할 수 있습니다.
- 안전 모드 부팅: 문제를 일으키는 소프트웨어나 드라이버를 진단하기 위해 안전 모드로 부팅하여 네트워크 연결을 테스트해 보세요. 안전 모드에서는 최소한의 드라이버와 서비스만 로드되므로, 문제가 발생하지 않는다면 설치된 다른 소프트웨어와의 충돌 가능성을 의심할 수 있습니다.
#네트워크문제해결 #WiFi연결 #인터넷 troubleshooting #네트워크보안 #프린터연결 #Windows11 네트워크 #macOS네트워크 #Android네트워크 #iOS네트워크 #네트워크최적화
728x90